如何有效关闭Word安全模式
作者:佚名 来源:未知 时间:2024-11-02
解除Word安全模式指南:轻松恢复文档编辑自由
在使用Microsoft Word时,有时候你可能会遇到一种称为“安全模式”的启动模式。这种模式通常是为了保护你的文档免受潜在损坏的模板或加载项的影响。然而,如果你频繁地遇到安全模式启动,它可能会干扰你的日常工作。本文将介绍Word安全模式是什么、为什么会出现以及最重要的,如何解除Word安全模式,以便你能够恢复正常的文档编辑工作。
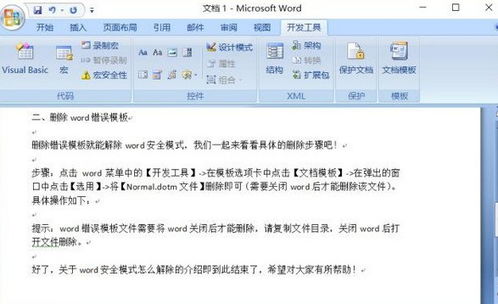
一、Word安全模式是什么?
Word安全模式是一种限制功能的启动模式,旨在防止Word在启动时加载可能损坏的Normal.dotm模板或其他加载项。当你启动Word时,如果检测到Normal.dotm模板或其他关键组件存在问题,Word会自动切换到安全模式,以避免可能的数据丢失或软件崩溃。
在安全模式下,Word会禁用大多数自定义设置和加载项,以确保软件的稳定运行。这包括禁用工具栏、宏、模板和某些加载项等。尽管安全模式可以保护你的文档,但它会限制你的工作效率,因为很多常用的功能和自定义设置都无法使用。
二、为什么Word会进入安全模式?
Word进入安全模式的原因多种多样,主要包括以下几个方面:
1. Normal.dotm模板损坏:Normal.dotm是Word的默认模板文件,包含全局设置和自定义样式。如果这个文件损坏,Word可能会进入安全模式以防止进一步损坏。
2. 加载项冲突:安装的某些加载项可能与Word不兼容,导致软件无法正常启动。为了避免这种情况,Word可能会选择进入安全模式。
3. 注册表问题:Windows注册表中的某些设置可能会影响Word的正常启动。如果这些设置损坏或错误,Word可能会进入安全模式。
4. 病毒或恶意软件:某些病毒或恶意软件可能会损坏Word的相关文件或设置,导致软件无法正常启动。
5. 软件更新或安装问题:Word的更新或安装过程中出现问题,也可能导致软件进入安全模式。
三、如何解除Word安全模式?
解除Word安全模式的方法取决于导致安全模式启动的具体原因。以下是一些常见的解决步骤:
1. 检查并修复Normal.dotm模板
启动Word(如果仍在安全模式下)。
点击“文件”菜单,然后选择“选项”。
在“Word选项”对话框中,点击“高级”。
在“高级”选项卡下,找到“常规”部分,点击“文件位置”。
在“文件位置”对话框中,选择“用户模板”,然后点击“修改”。
在“修改位置”对话框中,复制路径并关闭所有对话框。
使用文件资源管理器导航到复制的路径,找到Normal.dotm文件。
重命名Normal.dotm文件(例如,将其改为OldNormal.dotm)。
重新启动Word,它将创建一个新的Normal.dotm文件。
2. 禁用或卸载有问题的加载项
在安全模式下启动Word。
点击“文件”菜单,然后选择“选项”。
在“Word选项”对话框中,点击“加载项”。
在“加载项”选项卡下,点击“管理”下拉列表,选择“COM加载项”,然后点击“转到”。
取消选中疑似有问题的加载项旁边的复选框,然后点击“确定”。
重新启动Word,查看问题是否解决。
3. 修复Office安装
打开控制面板。
点击“程序和功能”。
在程序列表中找到Microsoft Office,点击它,然后选择“更改”。
在弹出的对话框中,选择“快速修复”或“在线修复”,然后点击“修复”。
等待修复过程完成,然后重新启动Word。
4. 重置Word注册表设置
注意:重置注册表可能会导致其他设置丢失,请在执行此操作前备份重要数据。
使用注册表编辑器(按Win+R,输入regedit,按Enter打开)。
导航到以下路径:
`HKEY_CURRENT_USER\Software\Microsoft\Office\<版本号>\Word\Options`
在“Options”键下,找到并删除与Word设置相关的任何项。
重新启动Word,它将尝试重新创建这些设置。
5. 检查病毒或恶意软件
确保你的防病毒软件是最新版本,并进行全面扫描以查找任何潜在的病毒或恶意软件。
如果找到病毒或恶意软件,请按照防病毒软件的指示进行清理。
6. 使用Windows恢复功能
如果上述方法都无法解决问题,你可以考虑使用Windows的系统恢复功能,将系统恢复到之前的状态,以撤销可能导致Word进入安全模式的更改。
四、预防措施
为了避免Word再次进入安全模式,你可以采取以下预防措施:
- 上一篇: 淘宝退货轻松指南:一键了解完整流程
- 下一篇: 《地下城与勇士》赚钱秘籍大公开!
































