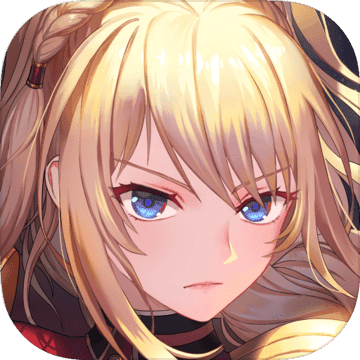如何轻松解除Word安全模式?详细教程来袭!
作者:佚名 来源:未知 时间:2025-01-23
Word安全模式解除教程

在日常使用Word办公软件时,我们有时会遇到Word启动后直接进入安全模式的情况。安全模式是一种特殊的启动模式,旨在解决某些因加载项或模板文件损坏导致的问题。然而,安全模式下Word功能受限,仅显示空白窗口,需要手动打开文档才能显示内容。如果Word频繁进入安全模式,将严重影响我们的工作效率。本文将详细介绍几种解除Word安全模式的方法,帮助用户恢复Word的正常使用。

方法一:禁用受保护的视图
Word的安全模式有时是由于受保护的视图功能导致的。受保护的视图旨在保护用户免受潜在的不安全文件的影响,但有时会误判正常文件,导致Word启动失败并进入安全模式。此时,我们可以尝试禁用受保护的视图来解除安全模式。
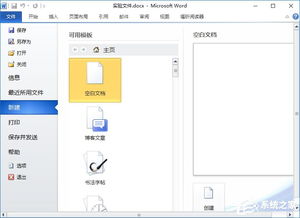
1. 启动Word并进入安全模式:按住Ctrl键,双击Word图标,在弹出的对话框中选择“是”,以安全模式启动Word。
2. 打开信任中心设置:在Word的安全模式下,点击“文件”选项卡,然后选择“选项”。在弹出的对话框中,选择“信任中心”选项卡,点击“信任中心设置”按钮。
3. 禁用受保护的视图:在信任中心设置对话框中,选择“受保护的视图”选项卡。取消选中“在打开来自互联网的文件前启用受保护的视图”复选框,然后点击“确定”按钮。
4. 退出并重新启动Word:关闭Word,然后再次启动Word,此时不应再进入安全模式。
方法二:删除加载项
加载项是扩展Word功能的软件组件,但某些加载项可能会损坏或导致Word启动失败。在安全模式下,我们可以尝试删除所有加载项,以查看是否解决了问题。
1. 启动Word并进入安全模式:按照方法一的步骤启动Word并进入安全模式。
2. 打开加载项管理:在Word的安全模式下,点击“文件”选项卡,然后选择“选项”。在弹出的对话框中,选择“加载项”选项卡。
3. 删除所有加载项:在管理下拉列表中,选择“COM加载项”。点击“转到”按钮,在弹出的对话框中取消选中所有加载项,然后点击“确定”按钮。
4. 退出并重新启动Word:关闭Word,然后再次启动Word,此时不应再进入安全模式。
方法三:删除Normal.dotm模板文件
Normal.dotm是Word的默认模板文件,包含了用户设置的默认样式和格式。当这个文件损坏时,可能会导致Word启动失败并进入安全模式。此时,我们可以尝试删除Normal.dotm文件来解决问题。
1. 找到Normal.dotm文件的位置:Normal.dotm文件通常位于以下路径:
Windows系统:C:\Users\[用户名]\AppData\Roaming\Microsoft\Templates
Mac系统:/Users/[用户名]/Library/Application Support/Microsoft/Office/User Templates
2. 显示隐藏文件:由于Normal.dotm文件可能是隐藏文件,我们需要先显示隐藏文件。在Windows系统中,可以双击打开“我的电脑”,单击最上面行的“工具”——“文件夹选项”,然后选择“查看”选项卡。取消选中“隐藏受保护的操作系统文件(推荐)”复选框,并选中“显示所有文件和文件夹”复选框,最后点击“确定”按钮。
3. 删除Normal.dotm文件:导航到Normal.dotm文件的位置,然后删除该文件。
4. 退出并重新启动Word:关闭Word,然后再次启动Word,此时不应再进入安全模式。
方法四:使用命令行删除Normal.dot文件
除了直接导航到文件夹删除Normal.dotm文件外,我们还可以使用命令行来删除该文件。这种方法尤其适用于不熟悉文件路径的用户。
1. 打开运行对话框:点击任务栏的开始按钮,然后选择“运行”。
2. 输入命令行:在运行对话框中,输入以下命令:`%appdata%\Microsoft\Templates`(注意:对于Windows 7及更高版本,路径中可能包含`Roaming`文件夹,即`%appdata%\Roaming\Microsoft\Templates`)。
3. 定位到Templates文件夹:按回车键或点击“确定”按钮,直接定位到Templates文件夹。
4. 删除Normal.dot文件:在该文件夹中,找到并删除Normal.dot文件(注意:在某些情况下,文件可能命名为Normal.dotm)。
5. 退出并重新启动Word:关闭Word,然后再次启动Word,此时不应再进入安全模式。
方法五:使用安全模式下的模板管理功能
在安全模式下,Word提供了一些额外的工具来管理模板文件。我们可以利用这些工具来删除损坏的模板文件,从而解除安全模式。
1. 启动Word并进入安全模式:按照方法一的步骤启动Word并进入安全模式。
2. 新建文档并打开模板管理器:在Word的安全模式下,新建一个文档。然后,在Word的右侧任务窗格中,找到并点击“本机上的模板”。
3. 删除损坏的模板:在弹出的模板管理器中,找到并右键点击损坏的模板(如“空白模板”),然后选择“删除”。
4. 保存更改并重新启动Word:关闭Word,然后再次启动Word,此时不应再进入安全模式。
注意事项
在删除Normal.dotm或Normal.dot文件之前,请确保已备份重要文档和设置。
如果上述方法无法解决问题,可能需要考虑重新安装Word或修复Office安装。
在执行任何涉及系统文件或注册表的操作之前,请务必谨慎并了解相关风险。
通过以上几种方法,我们可以有效地解除Word的安全模式,恢复Word的正常使用。希望本文能帮助您解决Word启动失败的问题,提高工作效率。