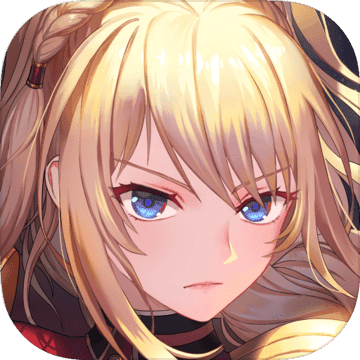如何解决'Word遇到问题需要关闭'的烦恼?详细图解教程
作者:佚名 来源:未知 时间:2025-02-17
“Word遇到问题需要关闭”的解决办法
当你在使用Microsoft Word时,突然弹出一个提示框:“Word遇到问题需要关闭。我们对此引起的不便表示抱歉。”这无疑会让人感到十分困扰。不过,不必慌张,下面我们将详细介绍几种实用的解决办法,并附带简单的图解说明,帮助你快速恢复Word的正常使用。

方法一:进入安全模式并删除模板文件
1. 关闭错误提示

当弹出“Word遇到问题需要关闭”的提示时,选择“不发送”按钮,关闭错误报告。


2. 启动Word安全模式
随后,Word会提示是否使用“安全模式”启动,选择“是”。

3. 新建空白文档
进入安全模式后,选择“文件”菜单中的“新建”命令。

4. 删除模板文件
在弹出的“模板”窗口中,选择“常用”选项卡,鼠标右键点击“空白文档”,然后在右键菜单中选择“删除”。

5. 重启Word
完成以上操作后,重新启动Word,你会发现之前的错误提示不再出现。

方法二:解除文档保护
有时,文档可能因为被设置为保护状态而无法正常编辑,导致Word崩溃。此时,你可以通过以下步骤解除保护:
1. 打开受保护的文档
打开Word,找到受保护的文档并尝试打开。
2. 进入审阅选项卡
在Word界面中,选择“审阅”选项卡。

3. 解除保护
在“审阅”选项卡中,找到“保护文档”组,选择“停止保护”。如果文档设置了密码,还需输入正确的密码才能解除保护。

方法三:修复损坏的文档
文件损坏也是导致Word崩溃的常见原因之一。你可以使用Word自带的“打开并修复”功能来修复损坏的文件:
1. 打开Word
启动Word程序。
2. 选择打开选项
在Word界面中,点击“文件”菜单,选择“打开”。

3. 找到损坏的文件
在弹出的“打开”对话框中,找到并选中损坏的Word文件。
4. 选择修复选项
点击“打开”按钮旁边的下拉箭头,选择“打开并修复”。

5. 等待修复完成
Word会尝试修复损坏的文件,修复完成后,你可以尝试重新编辑该文件。
方法四:更新或重装Word
如果以上方法都无法解决问题,可能是由于Word软件本身的问题导致的。此时,你可以尝试更新或重装Word:
1. 检查更新
在Word界面中,点击“文件”菜单,选择“账户”。在“产品信息”部分,点击“更新选项”,选择“立即更新”。

2. 重装Word
如果更新无效,你可以在控制面板的程序和功能中找到Microsoft Office,进行卸载后重新下载并安装最新版本。
方法五:使用安全模式排查插件冲突
有时,第三方插件可能会干扰Word的正常功能,导致Word崩溃。你可以通过进入安全模式来排查插件冲突:
1. 启动安全模式
在启动Word时按住Ctrl键,再双击Word图标,进入安全模式。

2. 禁用插件
在安全模式下,打开Word选项,查看已安装的插件,并禁用不必要的插件。

3. 测试文档
尝试在安全模式下打开之前崩溃的文档,看看是否能够正常编辑。
方法六:检查文件权限
如果文档存储在网络驱动器或共享文件夹中,可能由于权限设置而无法正常编辑。此时,你可以检查文件权限:
1. 右键点击文件
在文件资源管理器中,找到并右键点击目标文件。
2. 选择属性
在弹出的菜单中,选择“属性”。

3. 修改权限
在“属性”窗口中,选择“安全”选项卡,然后根据你的需要修改权限。

方法七:修复Office安装
有时,Office的安装可能出现问题,导致Word无法正常工作。你可以尝试修复Office安装:
1. 打开控制面板
在Windows搜索栏中输入“控制面板”,并打开它。
2. 找到程序和功能
在控制面板中,找到并点击“程序和功能”。

3. 修复Office
在“程序和功能”窗口中,找到Microsoft Office,选择它,然后点击“更改”按钮。在弹出的对话框中,选择“修复”选项。

通过上述方法,你通常可以解决“Word遇到问题需要关闭”的问题。如果以上方法都无法解决问题,建议联系Microsoft的技术支持团队,并提供详细的错误信息,以便他们能够更快地为你找到解决方案。希望这篇文章能帮助你顺利解决Word崩溃的问题,让你的工作和学习更加顺利!
- 上一篇: 云端免费点播指南
- 下一篇: 魔兽世界8.0雄壮远足牦牛带幻化怎么购买?