怎样解决Word进入安全模式的问题?
作者:佚名 来源:未知 时间:2024-11-24
如何解除Word安全模式
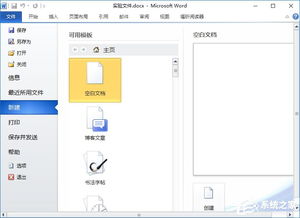
在日常使用Microsoft Word进行文档编辑和处理时,有时会遇到Word以安全模式启动的情况。安全模式是一种受限的运行模式,旨在防止Word在启动时加载可能损坏的模板或插件,从而允许用户打开和修复文件。然而,频繁地以安全模式启动Word会影响工作效率,因此了解如何解除Word安全模式显得尤为重要。本文将从识别安全模式的原因、手动解除安全模式的步骤、使用Office修复工具、更新和修复Office安装、检查病毒和恶意软件、以及重置Word设置等多个维度,详细介绍如何解除Word安全模式。

一、识别安全模式的原因

Word进入安全模式的原因多种多样,常见的包括:
1. Normal.dotm模板损坏:Normal.dotm是Word的默认全局模板,包含默认的文档样式和设置。如果该模板损坏,Word可能会以安全模式启动。
2. 启动文件夹中的项目问题:Word的启动文件夹包含一些在Word启动时自动加载的宏、模板或插件。如果启动文件夹中的项目存在问题,也可能导致Word进入安全模式。
3. 注册表问题:Windows注册表存储了有关系统硬件、安装的程序、用户账户设置等的信息。如果注册表中与Word相关的条目损坏或丢失,Word可能会以安全模式启动。
4. Office安装问题:Office安装不完整、损坏或版本不兼容也可能导致Word进入安全模式。
5. 病毒或恶意软件:某些病毒或恶意软件会破坏Word的文件或设置,从而导致Word进入安全模式。
二、手动解除安全模式的步骤
要手动解除Word安全模式,可以尝试以下步骤:
1. 删除Normal.dotm模板:
关闭Word。
打开文件资源管理器。
导航到用户文件夹下的“AppData\Roaming\Microsoft\Templates”目录(可能需要显示隐藏文件和文件夹)。
删除Normal.dotm文件。
重新启动Word,它将创建一个新的Normal.dotm模板。
2. 检查启动文件夹:
打开Word的安全模式。
转到“文件”>“选项”>“加载项”。
在“管理”下拉菜单中选择“模板”,然后点击“转到”。
禁用启动文件夹中的所有模板和加载项,然后确定。
重新启动Word,检查是否仍然以安全模式启动。
3. 使用命令行启动Word:
关闭Word。
打开命令提示符(以管理员身份运行)。
输入以下命令,然后按Enter:`winword /a`
这将启动Word而不加载任何全局模板或启动文件夹中的项目。
在Word中,转到“文件”>“选项”>“加载项”,然后按照上述步骤禁用有问题的加载项。
三、使用Office修复工具
Microsoft提供了Office修复工具,可以自动检测和修复Office安装中的问题。以下是使用Office修复工具的步骤:
1. 打开控制面板:
在Windows搜索框中输入“控制面板”,然后选择相应的搜索结果。
2. 找到Office程序:
在控制面板中,选择“程序”>“程序和功能”。
在已安装的程序列表中,找到你的Office版本,然后点击“更改”。
3. 运行修复工具:
在弹出的Office安装窗口中,选择“快速修复”或“在线修复”(如果可用)。
快速修复将尝试修复Office文件中的常见问题,而在线修复将下载并安装Office的最新版本。
按照屏幕上的指示完成修复过程。
四、更新和修复Office安装
如果Office版本过旧或安装不完整,可能会导致Word进入安全模式。因此,更新和修复Office安装是解除安全模式的有效方法:
1. 检查更新:
打开Word(如果它以安全模式启动,请忽略)。
转到“文件”>“账户”。
在“Office更新”部分,点击“更新选项”下的“立即更新”。
如果有可用的更新,请按照屏幕上的指示进行安装。
2. 卸载并重新安装Office:
如果更新后问题仍然存在,可能需要卸载并重新安装Office。
在控制面板的“程序和功能”中,找到Office版本并选择“卸载”。
下载Office的最新安装程序,并按照屏幕上的指示进行安装。
五、检查病毒和恶意软件
病毒或恶意软件可能会破坏Word的文件或设置,导致Word进入安全模式。因此,定期运行病毒扫描和恶意软件扫描是保护你的系统和Office应用程序的重要措施:
1. 运行病毒扫描:
使用你信任的防病毒软件运行全面的系统扫描。
如果发现任何威胁,请按照防病毒软件的指示进行清理。
2. 运行恶意软件扫描:
你可以使用Microsoft的Malwarebytes等恶意软件扫描工具来检测和清除恶意软件。
按照扫描工具的指示进行操作。
六、重置Word设置
如果以上方法都无法解除Word的安全模式,你可以尝试重置Word设置,这将删除所有自定义设置和配置,并将Word恢复为默认状态:
1. 关闭Word:
确保Word没有运行。
2. 删除Word配置文件:
打开文件资源管理器。
导航到用户文件夹下的“AppData\Roaming\Microsoft\Word”目录(可能需要显示隐藏文件和文件夹)。
删除该目录中的所有文件和文件夹(请确保备份重要文件)。
3. 重置Office设置:
打开控制面板的“程序和功能”。
找到Office版本,右键点击并选择“更改”。
在弹出的Office安装窗口中,选择“快速修复”或“重置”(如果可用)。
按照屏幕上的指示完成重置过程。
通过以上步骤,你应该能够成功解除Word的安全模式。如果问题仍然存在,建议联系Microsoft支持团队或寻求专业的IT帮助。同时,定期备份重要文档和设置,以防止数据丢失。
- 上一篇: 野兽挑战乡巴佬:全面攻略大揭秘
- 下一篇: 解锁QQ玫瑰小镇图标,点亮你的专属魅力!
































