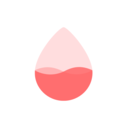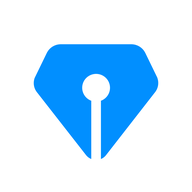如何在Word文档中轻松插入双箭头
作者:佚名 来源:未知 时间:2024-11-26
在日常的文档编辑过程中,我们可能会遇到需要在Word文档中插入双箭头的情况,比如在流程图、示意图或者某些说明性图表中,双箭头可以帮助我们更直观地表达信息流向或者关联关系。那么,如何在Word文档中插入双箭头呢?下面,我们就来详细介绍一下具体的操作步骤。

首先,你需要确保你的电脑上已经安装了Microsoft Word软件。不同版本的Word界面和功能可能略有差异,但基本的操作步骤是相似的。我们以常见的Windows系统上的Word为例进行说明。

打开Word文档
第一步,你需要打开一个Word文档,或者新建一个文档。如果你还没有文档,可以在桌面或者文件夹的空白处点击右键,选择“新建”——“Word文档”,然后双击新建的文档图标,打开Word软件。
进入插入页面
第二步,在打开的Word文档中,你需要找到并点击上方的“插入”选项卡。这个选项卡通常位于Word界面的顶部,包含了很多用于插入图片、表格、形状等元素的工具。
插入形状
第三步,在“插入”选项卡下,你需要找到并点击“形状”按钮。这个按钮通常位于“插图”组中,形状图标通常是一个正方形内包含各种图形的符号。点击“形状”按钮后,会弹出一个下拉菜单,菜单中包含了各种可以插入的图形,包括矩形、圆形、线条和箭头等。
选择双箭头
第四步,在弹出的形状菜单中,你需要找到并选择“双箭头”。在大多数版本的Word中,双箭头通常位于“线条”类别下。如果你的Word版本比较新,可能会看到一个带有搜索框的“形状”窗口,你可以直接在搜索框中输入“双箭头”进行搜索,这样可以更快地找到并选中它。
绘制双箭头
第五步,选中双箭头后,你需要将鼠标移动到文档的工作区中,然后按下鼠标左键并拖动,这样就可以在文档中绘制出一个双箭头了。在拖动的过程中,你可以通过移动鼠标来改变双箭头的方向和长度。如果按住鼠标左键不放,同时按下键盘上的Shift键,还可以保证双箭头在绘制时保持水平或垂直方向。
调整双箭头属性
第六步,绘制完成后,你可以通过右键点击双箭头,选择“设置形状格式”来调整它的属性。在弹出的“设置形状格式”窗格中,你可以修改双箭头的线条颜色、线条宽度、箭头大小等参数。例如,如果你想要将双箭头的颜色改为蓝色,你可以在“线条颜色”选项中点击下拉箭头,然后在弹出的颜色面板中选择蓝色。
使用公式插入双箭头(可选)
除了通过插入形状的方式插入双箭头外,有些版本的Word还提供了通过公式插入双箭头的方法。这种方法适用于需要在文档中插入数学符号或特殊符号的情况。
首先,你需要点击上方的“插入”选项卡,然后找到并点击“公式”按钮。在弹出的公式编辑器中,你可以找到并插入双箭头符号。不过需要注意的是,这种方法插入的双箭头通常是数学符号,可能无法像通过形状插入的双箭头那样进行自由的调整和格式化。
小贴士
1. 复制和粘贴:如果你需要在文档中多次使用双箭头,可以在绘制完成一个双箭头后,右键点击它,选择“复制”,然后在需要插入双箭头的地方右键点击,选择“粘贴”即可。
2. 组合图形:在Word中,你可以将多个形状组合成一个整体,这样方便你进行移动和编辑。如果你绘制了多个双箭头或其他形状,可以通过选择它们,然后点击上方的“绘图工具-格式”选项卡下的“组合”按钮来将它们组合起来。
3. 旋转和翻转:在绘制完双箭头后,你可以通过右键点击它,选择“设置形状格式”,然后在“效果”选项卡下找到“旋转”或“翻转”选项来调整双箭头的方向。
4. 使用快捷键:在绘制形状时,你可以使用键盘上的方向键来微调形状的位置。同时,按下Ctrl键并滚动鼠标滚轮可以放大或缩小文档的显示比例,这样可以帮助你更精确地绘制和编辑形状。
5. 保存文档:在完成文档的编辑后,记得点击上方的“文件”选项卡下的“保存”按钮来保存你的文档。你可以选择保存在本地硬盘上,也可以选择在云盘上保存,以便在其他设备上访问和编辑。
通过以上步骤,你就可以在Word文档中轻松插入双箭头了。无论你是在制作流程图、示意图还是其他需要用到双箭头的文档时,都可以按照这些步骤来操作。希望这篇文章对你有所帮助!
- 上一篇: 解决Win10图标显示异常的方法
- 下一篇: 如何简单制作贺卡的方法