在Word中如何插入箭头
作者:佚名 来源:未知 时间:2024-10-30
在Word文档编辑中,箭头不仅仅是一种符号,更是我们表达方向、流程、关系的重要工具。无论是制作流程图、标注方向,还是展示时间轴,箭头都能让我们的文档更加直观、生动。然而,对于许多Word新手来说,如何打出这些箭头符号却是一个不小的挑战。别担心,今天我们就来一场“箭头符号大揭秘”,教你几招轻松在Word中打出各种样式的箭头,让你的文档瞬间提升专业感!

一、基础箭头符号:键盘快捷键法
首先,我们来聊聊最简单的方法——使用键盘快捷键。虽然Word的键盘快捷键众多,但你知道吗?有些箭头符号其实可以直接通过键盘敲出来!

1. 右箭头:按下键盘上的“→”键,就可以直接在文档中插入一个右箭头。
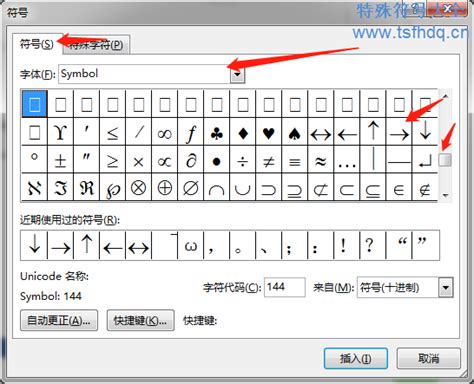
2. 左箭头:按下“←”键,左箭头就乖乖出现在你的文档中了。

3. 上箭头:同理,“↑”键就是上箭头的快捷键。
4. 下箭头:按下“↓”键,下箭头就到手了。
怎么样?是不是超级简单?不过,这些箭头都是单向的,如果你需要更多样化的箭头,比如双向箭头、带文字的箭头,或者想要调整箭头的颜色、大小,那就得继续往下看了。
二、进阶箭头符号:插入特殊字符法
对于更复杂的箭头符号,Word提供了一个强大的功能——“插入特殊字符”。这个功能就像是Word里的“万能工具箱”,里面有各种各样的符号供你挑选。
1. 打开特殊字符窗口:在Word中,点击“插入”选项卡,然后找到“符号”组中的“符号”下拉菜单。选择“更多符号”,在弹出的“符号”对话框中,点击“特殊字符”选项卡。
2. 选择箭头符号:在“特殊字符”选项卡中,你可以看到各种箭头符号,包括双向箭头、弯箭头、长箭头等。选中你想要的箭头,点击“插入”按钮,箭头就会出现在你的文档中。
3. 自定义箭头样式:插入箭头后,你可以像编辑其他文本一样编辑它。选中箭头,右键选择“字体”或直接在“开始”选项卡中调整字体大小、颜色等属性。如果你想要更精细的调整,比如改变箭头的方向或长度,可能需要借助Word的“形状”功能(下文会详细介绍)。
三、高级箭头绘制:形状工具法
如果你想要绘制自定义的箭头,比如带有文字的箭头、弯曲的箭头,甚至是复杂的流程图,那么Word的“形状”工具就是你的不二之选。
1. 打开形状工具:在Word中,点击“插入”选项卡,然后找到“形状”组。点击下拉菜单中的“形状”按钮,会弹出一个包含各种形状(包括箭头)的菜单。
2. 选择箭头形状:在形状菜单中,选择你想要绘制的箭头形状。比如,如果你想要一个带文字的箭头,可以选择“带文本的形状”中的某个箭头形状。
3. 绘制箭头:选中箭头形状后,在文档中拖动鼠标绘制箭头。你可以调整箭头的大小、方向,甚至可以旋转它。
4. 添加文字:如果你选择了带文本的形状,绘制完箭头后,箭头内部会自动出现一个文本框,你可以在里面输入文字。如果没有文本框,你也可以右键点击箭头,选择“添加文本”来手动添加文字。
5. 格式化箭头:选中箭头,右键选择“设置形状格式”或在“形状格式”选项卡中调整箭头的颜色、线条粗细、填充等属性。你还可以添加阴影、发光等效果,让箭头更加立体、美观。
四、箭头在文档中的应用技巧
掌握了如何打出箭头之后,我们来看看这些箭头在文档中可以有哪些妙用吧!
1. 流程图制作:使用箭头连接各个步骤或环节,清晰展示工作流程或业务流程。你可以使用不同颜色或样式的箭头来区分不同的路径或优先级。
2. 方向标注:在地图上标注方向,或者在文档中指示读者查看某个特定区域。使用箭头可以引导读者的视线,提高文档的可读性。
3. 时间轴展示:在时间轴上使用箭头标记重要事件或时间节点,帮助读者更好地理解事件的发展顺序和逻辑关系。
4. 关系图绘制:使用箭头表示事物之间的关系,比如因果关系、包含关系等。这有助于读者更好地理解文档中的复杂概念和结构。
5. 美化文档:适当的箭头装饰可以让你的文档看起来更加生动、有趣。比如,在标题或段落之间添加一些小巧的箭头符号,可以增添文档的活泼感。
五、小贴士:如何快速找到想要的箭头?
面对Word中琳琅满目的箭头符号和形状,你可能会感到有些迷茫。别担心,这里有几个小贴士帮你快速找到想要的箭头:
1. 使用搜索功能:在“
































