解决Win10图标显示异常的方法
作者:佚名 来源:未知 时间:2024-11-26
在使用Windows 10操作系统的过程中,很多用户可能会遇到图标显示不正常的问题。这不仅影响了桌面的美观度,还可能给日常操作带来不便。为了帮助你解决这一困扰,本文整理了一系列有效的Win10图标显示不正常解决办法,涵盖了从简单的重启到高级的系统修复,希望能帮你快速恢复正常的图标显示。

首先,遇到图标显示异常时,最简单的解决方法就是尝试重启计算机。这听起来可能有些老套,但重启可以刷新系统资源,有时可以解决临时性的图标显示问题。如果重启后问题依旧,那么可以尝试以下几种方法。

方法一:检查并修复文件关联
图标显示不正常,可能是由于文件关联被破坏或损坏导致的。此时,你可以使用系统自带的SFC(系统文件检查器)工具来检查和修复系统文件。具体步骤如下:
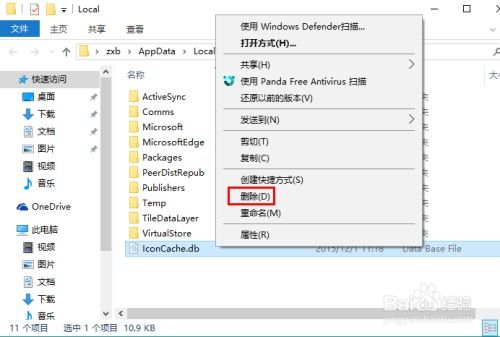
1. 打开命令提示符(管理员):在搜索框中输入“cmd”,右键点击“命令提示符”,选择“以管理员身份运行”。

2. 输入命令“sfc /scannow”并按回车。这个命令将扫描所有受保护的系统文件,并修复找到的损坏文件。
方法二:重建图标缓存
Windows操作系统会将图标缓存存储在特定的文件中,以加快图标加载速度。如果图标缓存文件损坏,就可能导致图标显示异常。你可以通过删除缓存文件来强制系统重新生成新的缓存文件。
1. 按下“Win + R”键,打开运行对话框。
2. 输入“%localappdata%\IconCache.db”并按回车。这将打开存储图标缓存文件的文件夹。
3. 将“IconCache.db”文件删除(如果存在的话)。
4. 重启计算机。系统将在重启后重新生成图标缓存文件。
方法三:调整图标大小
有时,仅仅通过调整桌面图标的大小就可以解决图标显示异常的问题。
1. 右键点击桌面空白处,选择“查看”。
2. 在弹出的菜单中,选择“大图标”、“中等图标”或“小图标”来调整桌面图标的大小。
方法四:使用任务管理器重启Windows资源管理器
Windows资源管理器负责管理桌面、任务栏、文件和文件夹等资源。如果资源管理器出现问题,可能会导致图标显示异常。你可以通过任务管理器重启Windows资源管理器来尝试解决问题。
1. 右键点击任务栏空白处,选择“任务管理器”。
2. 在“进程”选项卡中,找到“Windows资源管理器”进程。
3. 右键点击该进程,选择“重启”。
方法五:修复系统图标
如果只有某些特定的系统图标(如回收站、此电脑等)显示不正常,你可以通过修改注册表来修复这些图标。
1. 按下“Win + R”键,打开运行对话框。
2. 输入“regedit”并按回车,打开注册表编辑器。
3. 导航到以下路径(以回收站为例):HKEY_CURRENT_USER\Software\Classes\CLSID\{645FF040-5081-101B-9F08-00AA002F954E}\ShellFolder。
4. 在右侧窗格中,找到名为“Attributes”的DWORD(32位)值。
5. 右键点击该值,选择“修改”。
6. 在弹出的对话框中,将“数值数据”修改为“f080004d”(如果已经是这个值,则修改为其他值再改回),然后点击“确定”。
7. 重启计算机。
方法六:检查磁盘错误
磁盘错误也可能导致图标显示异常。你可以使用系统自带的磁盘检查工具(chkdsk)来检查并修复磁盘错误。
1. 打开命令提示符(管理员)。
2. 输入“chkdsk C: /f /r”(假设你要检查的磁盘是C盘),然后按回车。这将检查并修复磁盘上的错误。注意,该命令可能需要重启计算机才能完成。
方法七:更新或重新安装图形驱动程序
如果图标显示异常与图形渲染有关,那么更新或重新安装图形驱动程序可能有助于解决问题。
1. 右键点击“此电脑”,选择“管理”。
2. 在左侧窗格中,选择“设备管理器”。
3. 在右侧窗格中,找到并展开“显示适配器”类别。
4. 右键点击你的图形驱动程序,选择“更新驱动程序软件”或“卸载设备”(如果你想重新安装驱动程序)。
5. 按照提示完成驱动程序更新或重新安装。
方法八:使用系统还原
如果以上方法都无法解决问题,你可以考虑使用系统还原功能将系统恢复到之前的状态。
1. 按下“Win + S”键,打开搜索框。
2. 输入“系统还原”,然后选择“创建还原点或更改设置”。
3. 在弹出的窗口中,选择“系统保护”选项卡。
4. 点击“系统还原”按钮。
5. 按照提示选择一个还原点,然后完成系统还原操作。
方法九:检查病毒和恶意软件
有时,病毒和恶意软件可能会破坏系统文件或篡改系统设置,导致图标显示异常。因此,使用可靠的杀毒软件进行全面扫描是很有必要的。确保你的杀毒软件已经更新到最新版本,并进行全盘扫描以查找并清除潜在的威胁。
方法十:考虑重置或重新安装Windows
如果所有其他方法都无效,并且你确认问题不是由硬件故障引起的,那么重置或重新安装Windows可能是最后的解决方案。请注意,这将删除你的个人文件和应用程序(除非你选择保留个人文件),因此在进行此操作之前,请务必备份重要数据。
要重置Windows,你可以打开“设置”应用,选择“更新和安全”,然后点击“恢复”选项卡下的“重置此电脑”按钮。按照提示完成重置操作。如果你选择重新安装Windows,则需要使用Windows安装介质(如U盘或光盘)来启动系统并完成安装过程。
以上就是解决Win10图标显示不正常问题的多种方法。希望这些方法能帮助你快速恢复正常的图标显示。如果问题依然存在,请考虑联系专业的技术支持以获取进一步的帮助。
- 上一篇: 有效释放职场压力的方法
- 下一篇: 如何在Word文档中轻松插入双箭头












































