如何在Word中轻松打出箭头符号
作者:佚名 来源:未知 时间:2025-03-10
在Word文档中,箭头符号的使用非常广泛,无论是制作流程图、指示方向,还是进行文本标注,箭头符号都能起到很好的视觉引导作用。但对于一些新手用户来说,如何在Word中打出这些箭头符号可能并不是一件易事。本文将详细介绍在Word中打出箭头符号的多种方法,帮助大家轻松掌握这一技巧。

首先,我们可以通过Word的插入功能来打出箭头符号。具体步骤如下:

1. 打开Word文档,将光标定位到需要插入箭头符号的位置。
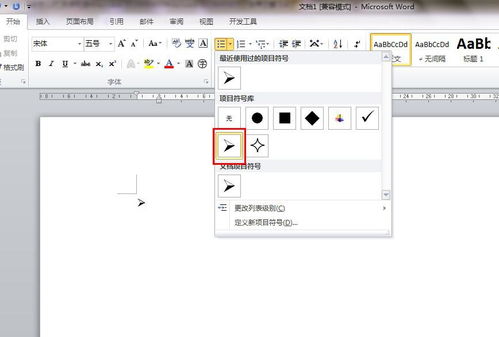
2. 在菜单栏中找到“插入”选项卡,并点击它。
3. 在“插入”选项卡中,找到“符号”选项,并点击下拉菜单中的“符号”或“更多符号”。
4. 在弹出的“符号”对话框中,选择“符号”选项卡,然后在“子集”下拉菜单中选择“箭头”。
5. 在符号列表中,可以看到各种样式的箭头符号,如向上箭头、向下箭头、向左箭头、向右箭头等。选择需要的箭头符号,然后点击“插入”按钮。
6. 插入完成后,点击“关闭”按钮退出“符号”对话框。此时,箭头符号已经成功插入到Word文档中。
除了通过插入功能打出箭头符号外,我们还可以使用快捷键来快速输入。例如,在英文输入状态下,按住Alt键并依次输入特定的数字代码,可以快速输入箭头符号。以下是一些常见的箭头符号及其快捷键:
向上箭头:Alt+43081(小箭头)或Alt+8593(大箭头)
向下箭头:Alt+43082(小箭头)或Alt+8594(大箭头)
向左箭头:Alt+43083(小箭头)或Alt+8592(大箭头)
向右箭头:Alt+43084(小箭头)或Alt+8595(大箭头)
需要注意的是,由于不同版本的Word和操作系统可能存在差异,因此快捷键可能有所不同。如果在尝试上述快捷键后无法输入箭头符号,建议查阅Word的官方文档或在线帮助以获取更准确的快捷键信息。
此外,我们还可以使用Word的“形状”功能来绘制箭头符号。这种方法适用于需要自定义箭头样式和大小的情况。具体步骤如下:
1. 打开Word文档,将光标定位到需要插入箭头符号的位置。
2. 在菜单栏中找到“插入”选项卡,并点击它。
3. 在“插入”选项卡中,找到“形状”选项,并点击下拉菜单中的“形状”或“新建绘图画布”(如果需要的话)。
4. 在弹出的形状列表中,找到“箭头”类别,并选择需要的箭头样式,如直线箭头、曲线箭头、带边框的箭头等。
5. 使用鼠标在Word文档中绘制箭头符号。可以通过拖动鼠标来调整箭头的大小和方向。
6. 如果需要更精确地调整箭头的位置和大小,可以使用Word的“格式”选项卡中的相关工具进行微调。
除了以上几种方法外,我们还可以使用第三方输入法或符号工具来打出箭头符号。例如,一些流行的输入法软件提供了丰富的符号库,其中包括各种样式的箭头符号。用户可以通过输入法的符号输入功能来快速找到并插入需要的箭头符号。
另外,还有一些专门的符号工具或插件也可以帮助用户在Word中打出箭头符号。这些工具通常提供了更加丰富的符号库和更加便捷的输入方式,用户可以根据自己的需求选择合适的工具来使用。
当然,在使用箭头符号时,我们也需要注意一些排版和格式的问题。例如,箭头的长度、粗细和颜色应该与文档的整体风格保持一致,避免过于突兀或影响阅读。同时,在插入箭头符号后,我们还需要检查其位置和方向是否正确,以确保其能够起到正确的视觉引导作用。
总之,在Word中打出箭头符号并不是一件难事,只要掌握了正确的方法,就可以轻松实现。无论是通过插入功能、快捷键、形状功能还是第三方工具,都可以帮助我们快速插入需要的箭头符号。希望本文的介绍能够帮助大家更好地掌握这一技巧,提高Word文档的制作效率和质量。
另外值得一提的是,在使用Word进行文档编辑时,我们还可以利用箭头符号来创建流程图。流程图是一种常用的图形化表示方法,用于展示一系列步骤或过程之间的关系和顺序。通过插入箭头符号并连接各个步骤或元素,我们可以创建出清晰、直观的流程图,从而更好地理解和展示文档中的信息。因此,掌握在Word中打出箭头符号的技巧对于制作高质量的文档来说是非常重要的。
此外,随着Word版本的不断更新和升级,未来可能会有更多新的功能和工具被引入到Word中,以帮助我们更加便捷地打出和使用箭头符号。因此,建议用户定期关注Word的官方更新和升级信息,以便及时了解并掌握这些新的功能和工具。
总之,无论是在日常办公中还是在学术研究中,Word都已经成为了一款不可或缺的文档编辑工具。而掌握在Word中打出箭头符号的技巧则是提高文档制作效率和质量的重要一环。希望本文的介绍能够帮助大家更好地掌握这一技巧,并在实际工作中灵活运用。
- 上一篇: 如何关闭搜狗输入法的新词提示功能
- 下一篇: 御龙在天新区霸主速成:冲级全攻略解析
































