轻松上手:TP-LINK无线路由器设置全攻略,图文并茂详解
作者:佚名 来源:未知 时间:2024-10-30
TP-LINK无线路由器作为家庭和办公室中常见的网络设备,为用户提供稳定、高速的无线网络连接。对于初次接触TP-LINK路由器的用户来说,如何进行详细的设置可能会显得有些复杂。为了帮助大家更好地掌握TP-LINK无线路由器的设置方法,本文将提供一份详细的图文教程,帮助大家轻松完成设置。

一、准备工作
在进行TP-LINK无线路由器设置之前,需要做好以下准备工作:
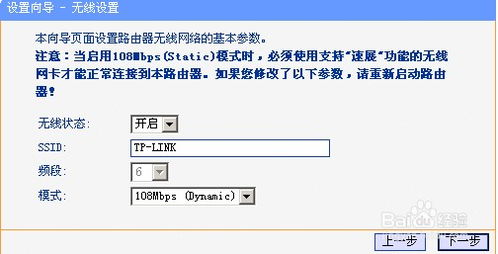
1. 路由器连接:确保TP-LINK无线路由器已经接通电源,并且WAN口连接了宽带猫或光纤猫,LAN口连接了电脑或其他有线设备。
2. 网线准备:一根用于连接电脑和路由器LAN口的网线。
3. 浏览器:确保电脑或手机上安装了可以上网的浏览器,如Chrome、Firefox、Edge等。
4. 宽带账号和密码:如果使用的是拨号上网方式,需要准备好宽带账号和密码。
二、登录路由器管理界面
1. 连接路由器:使用网线将电脑的网口与路由器的任意一个LAN口连接起来。
2. 设置电脑IP:将电脑的IP地址设置为自动获取(DHCP),一般情况下,电脑会自动获取到IP地址。
3. 打开浏览器:在电脑上打开浏览器,在地址栏输入TP-LINK路由器的默认管理地址:192.168.1.1或tplogin.cn(不同型号的路由器可能有所不同,请参考路由器背面的标签或说明书)。
4. 登录管理界面:在浏览器中输入管理地址后,会弹出登录框,输入路由器的默认用户名和密码(一般情况下,用户名和密码都是admin,具体以路由器背面标签为准)。
三、设置上网参数
1. 运行设置向导:登录路由器管理界面后,会自动弹出设置向导,点击“下一步”开始设置。如果没有弹出向导,可以在左侧菜单中找到“设置向导”并点击。
2. 选择上网方式:根据宽带类型选择上网方式,一般有以下几种:
PPPoE(ADSL虚拟拨号):适用于大多数家庭用户,需要输入宽带账号和密码。
动态IP(以太网宽带,自动从网络服务商获取IP地址):适用于单位或小区宽带,不需要输入宽带账号和密码。
静态IP(以太网宽带,网络服务商提供固定IP地址):适用于有固定IP地址的用户。
桥接模式:适用于需要将路由器作为无线交换机使用的场景。
3. 填写上网参数:如果选择的是PPPoE方式,需要输入宽带账号和密码,然后点击“下一步”。如果是动态IP或静态IP方式,则根据提示填写相应的参数。
4. 设置无线参数:在无线设置页面,可以设置无线网络的名称(SSID)和密码。建议选择WPA2或WPA3的加密方式,以保证无线网络的安全性。同时,也可以根据需要修改无线信道和模式。
5. 保存设置:完成上述设置后,点击“保存”按钮,路由器会自动重启并应用新的设置。
四、高级设置
除了基本的上网参数设置外,TP-LINK路由器还提供了一些高级设置选项,以满足不同用户的需求。
1. 修改管理密码:为了确保路由器的安全,建议修改默认的管理密码。在系统工具菜单中找到“修改登录口令”选项,输入新的密码并确认。
2. 设置MAC地址克隆:如果需要将路由器的MAC地址修改为电脑的MAC地址(例如,为了突破某些网络限制),可以在网络参数菜单中找到“MAC地址克隆”选项,点击“克隆MAC地址”按钮,然后点击“保存”即可。
3. 设置端口映射:如果需要远程访问路由器内部的服务器或设备,可以在转发规则菜单中找到“虚拟服务器”选项,添加相应的端口映射规则。
4. 设置无线桥接:如果需要扩展无线网络的覆盖范围,可以设置无线桥接(WDS)。在无线设置菜单中找到“无线桥接”选项,按照提示进行设置。
5. 升级固件:为了确保路由器的稳定性和安全性,建议定期检查并升级路由器的固件。在系统工具菜单中找到“软件升级”选项,点击“检查更新”按钮,如果有新版本固件可用,按照提示进行升级。
五、排查故障
在设置过程中,如果遇到无法上网或其他问题,可以按照以下步骤进行排查:
1. 检查物理连接:确保路由器已经接通电源,并且WAN口和LAN口的网线连接正确无误。
2. 检查电脑设置:确保电脑的IP地址设置为自动获取(DHCP),并且浏览器可以正常访问互联网。
3. 检查路由器指示灯:观察路由器的指示灯状态,如果有异常闪烁或熄灭的情况,可能表示路由器存在故障。
4. 重启路由器:有时候,重启路由器可以解决一些临时的网络问题。可以尝试拔掉路由器的电源线,等待几秒钟后再插上,然后重新登录管理界面进行设置。
5. 恢复出厂设置:如果上述方法都无法解决问题,可以尝试将路由器恢复出厂设置
- 上一篇: 在Word中如何插入箭头
- 下一篇: 芭啦芭啦透脂爽:健康瘦身饮品,轻松推荐给您
































