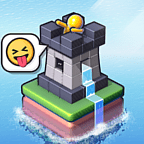解决Word中输入文字覆盖后方内容的问题
作者:佚名 来源:未知 时间:2025-01-18
在使用Microsoft Word编辑文档时,有时会遇到输入新文字时覆盖掉后面已有文字的问题。这个问题可能会让初次接触Word的用户感到困惑,甚至影响工作效率。本文旨在详细介绍Word中输入文字覆盖后面文字的原因及解决方法,帮助用户快速掌握并避免这一常见困扰。

Word中输入文字覆盖后面的文字怎么办
在Word中,输入文字时覆盖后面的文字,通常是因为Word的输入模式被设置为“改写”模式,而非默认的“插入”模式。了解这两种模式的区别和切换方法,是解决问题的关键。

一、理解“改写”模式与“插入”模式
改写模式:当Word处于“改写”模式时,输入的新文字会替换光标后面的文字。这意味着,如果你不小心启动了这种模式,输入新内容时,后续的文字会被覆盖。
插入模式:在“插入”模式下,新输入的文字会被插入到现有文字之间,而不会覆盖后面的内容。这是Word的默认输入模式,适合大多数文本编辑需求。
二、检查并切换输入模式
要解决输入文字覆盖后面文字的问题,首先需要确认当前Word的输入模式,并切换到“插入”模式。以下是几种检查和切换模式的方法:
1. 通过状态栏查看模式:
打开Word文档后,查看窗口底部的状态栏。
如果状态栏显示“改写”,则表明Word当前处于改写模式。
如果显示“插入”,则表明Word处于插入模式,此时输入文字不会覆盖后面的内容。
2. 使用鼠标切换模式:
在状态栏中找到“改写”字样。
双击“改写”字样,或单击鼠标右键选择“改写”选项(如果状态栏中未直接显示“改写”,可能需要先右键单击状态栏空白处,选择“改写”以显示)。
此时,“改写”会变成灰色或消失,表明已切换到“插入”模式。
3. 使用键盘快捷键切换模式:
按下键盘右侧的“Insert”键(有些键盘上标记为“Ins”),可以在“改写”模式和“插入”模式之间自由切换。
按下该键后,检查状态栏以确认模式已切换。
三、实际应用场景与解决方案
1. 在普通文本中插入新文字:
用户在文档中插入新文字时,如果后面的文字被覆盖,首先检查状态栏确认是否处于“改写”模式。
按下“Insert”键或双击状态栏中的“改写”以切换到“插入”模式。
重新输入文字,确保不再覆盖后面的内容。
2. 在Word表格中输入新内容:
在表格的某个单元格中输入新内容时,如果现有内容被覆盖,同样需要检查模式。
切换到“插入”模式后,在单元格中正确输入新内容。
3. 编辑长文档时插入新段落或文字:
在编辑长文档时,如果插入新段落或文字时后续内容被覆盖,随时检查状态栏确认当前模式。
必要时按下“Insert”键切换模式。
使用“显示/隐藏段落标记”功能,确保正确定位插入点,避免误操作。
四、其他可能导致覆盖的问题及解决方法
除了“改写”模式外,还有一些其他因素可能导致输入文字时覆盖后面的内容:
1. 字符重叠:
如果字体相邻字符的间距过小,可能会导致字符重叠。
调整字体设置,增加字符间距,以消除重叠现象。
2. 文字格式设置:
检查文字是否应用了特殊格式,如底纹或阴影。
这些格式可能会覆盖文本,导致输入新文字时出现问题。
清除不需要的格式设置,恢复默认文本样式。
3. 特殊字符:
某些特殊字符,如制表符或非换行空格,可能会导致覆盖问题。
确保正确使用特殊字符,避免误操作导致文本覆盖。
4. 文件损坏:
如果Word文件已损坏,可能会出现各种问题,包括文本覆盖。
尝试打开一个新文件或恢复到备份版本,以解决问题。
五、总结与建议
通过了解和掌握Word中的“改写”模式与“插入”模式的切换方法,以及排查其他可能导致文本覆盖的因素,用户可以有效避免在输入新文字时覆盖已有内容的问题。以下是一些建议:
定期检查状态栏:在编辑文档时,随时检查Word窗口底部的状态栏,确认当前输入模式。
熟悉快捷键:掌握“Insert”键的快捷键,以便在需要时快速切换输入模式。
备份文档:定期备份Word文档,以防文件损坏导致数据丢失。
调整字体和格式:在编辑文档时,注意调整字体和格式设置,避免字符重叠和格式覆盖问题。
通过以上方法,用户可以更加高效地使用Word进行文本编辑,提高工作效率,减少因输入模式设置不当而导致的错误和不便。
- 上一篇: 揭秘外星人奇闻:它们真的存在吗?
- 下一篇: 《冒险岛》机械师技能加点攻略
热门手游
换一换- 精品游戏
- 最热榜单