如何在Win7系统中找到并打开摄像头?
作者:佚名 来源:未知 时间:2024-11-16
在Windows 7操作系统中,许多用户可能会遇到找不到摄像头图标或不知道如何打开摄像头的问题。虽然Windows 7系统本身并没有提供直接的摄像头预览功能,但您仍然可以通过多种方法轻松找到并打开摄像头。以下将详细介绍如何在Windows 7中找到并打开摄像头,以及相关的注意事项和替代方案。
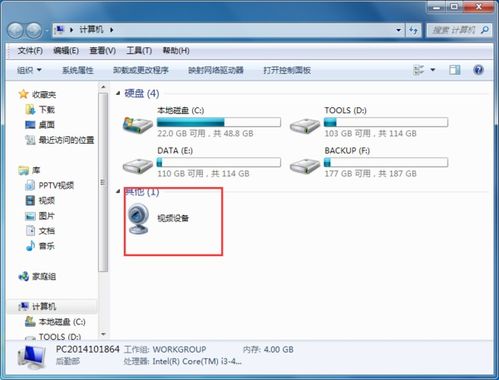
一、检查设备管理器中的摄像头
首先,您需要确认摄像头是否已经被系统识别并正确安装。打开“设备管理器”是一个很好的起点。

1. 打开设备管理器:
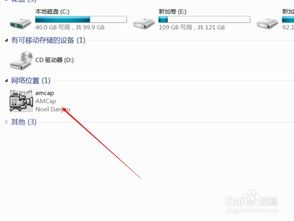
点击开始菜单,右键点击“计算机”或“我的电脑”,选择“管理”。
在弹出的“计算机管理”窗口中,找到并点击左侧的“设备管理器”。
2. 查找图像设备:
在设备管理器的右侧窗口中,找到“图像设备”或类似的选项,并点击展开。
如果摄像头已正确安装,您应该能看到摄像头的设备名称。如果没有,您可能需要安装摄像头的驱动程序。
二、通过计算机窗口打开摄像头
如果摄像头已经在设备管理器中可见,您通常可以通过“计算机”窗口直接访问它。
1. 打开计算机窗口:
使用快捷键“Win+E”快速打开“计算机”窗口。
2. 找到摄像头图标:
在“计算机”窗口中,找到摄像头的图标。这通常位于“设备和驱动器”列表下方,类似于其他外部设备的图标。
3. 双击打开摄像头:
双击摄像头图标,系统可能会提示您选择一个程序来打开摄像头。您可以选择默认的图片查看器或下载一个专门的摄像头软件。
三、创建摄像头快捷方式
由于Windows 7没有为摄像头提供默认的快捷方式,您可以手动创建一个。
1. 找到摄像头程序:
在设备管理器中,找到摄像头设备,右键点击并选择“属性”。
在“驱动程序”选项卡中,点击“驱动程序详细信息”,找到摄像头的可执行文件(.exe)路径。
2. 创建快捷方式:
根据路径找到摄像头程序文件,右键点击该文件,选择“创建快捷方式”。
将快捷方式移动到桌面或其他方便访问的位置。
3. 将快捷方式添加到计算机(可选):
如果您希望将快捷方式添加到“计算机”窗口中,可以将快捷方式复制并粘贴到以下路径:`C:\Users\用户名\AppData\Roaming\Microsoft\Windows\Network Shortcuts`。注意,`AppData`是一个隐藏文件夹,您需要在文件夹选项中启用显示隐藏文件。
四、使用QQ等即时通讯软件打开摄像头
如果您经常使用QQ等即时通讯软件,您可以通过这些软件快速打开摄像头。
1. 打开QQ:
启动QQ并登录您的账号。
2. 进入系统设置:
点击QQ窗口左下角的“系统设置”图标。
3. 打开视频设置:
在系统设置窗口中,选择“好友和聊天”选项卡,然后点击“视频设置”。
4. 预览摄像头画面:
在视频设置窗口中,选择好视频设备后,您应该能看到摄像头的预览画面。您还可以调整画质和其他设置。
五、使用第三方软件打开摄像头
如果Windows 7自带的工具无法满足您的需求,您可以考虑使用第三方软件来打开摄像头。
1. 下载并安装AMcap:
AMcap是一款小巧的摄像头预览软件,您可以在网上找到并下载。
安装AMcap后,将其快捷方式放到桌面或其他方便的位置。
2. 使用AMcap打开摄像头:
双击AMcap的快捷方式启动软件。
在AMcap窗口中,您应该能看到摄像头的实时画面。
六、注意事项
1. 驱动安装:
如果摄像头在设备管理器中不可见,您可能需要安装或更新摄像头的驱动程序。驱动程序可以从摄像头的官方网站或您的电脑制造商的网站上下载。
2. 隐私保护:
在使用摄像头时,请确保您的隐私得到保护。避免在不安全的网络环境下使用摄像头,并定期清理摄像头软件中的历史记录和缓存。
3. 兼容性检查:
如果您使用的是外置摄像头,请确保它与Windows 7系统兼容。一些较新的摄像头可能需要特定的驱动程序或软件才能在Windows 7上正常工作。
4. 软件更新:
定期更新您的摄像头软件和驱动程序,以确保它们能够正常运行并享受最新的功能和安全修复。
七、总结
在Windows 7中打开摄像头并不是一件难事,您可以通过设备管理器、计算机窗口、即时通讯软件或第三方软件等多种方式实现。如果您遇到任何问题,请检查摄像头是否已正确安装并更新驱动程序。同时,注意保护您的隐私安全,并定期更新软件和驱动程序以保持系统的稳定性和安全性。希望这篇文章能帮助您轻松找到并打开Windows 7中的摄像头。
- 上一篇: 《保卫萝卜》终极挑战:15关BOSS战完美布局通关秘籍
- 下一篇: 小米电视2 F码购买全流程指南
































