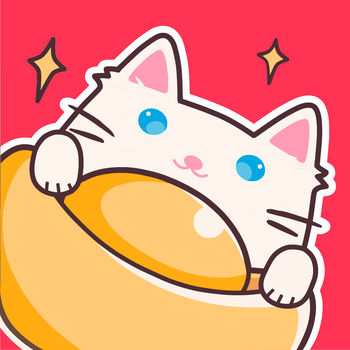Win7系统怎样设置定时任务?
作者:佚名 来源:未知 时间:2024-11-23
在Windows 7操作系统中,设置定时任务可以大大简化我们的日常操作,无论是备份文件、更新软件,还是定时关机,都可以通过任务计划程序来实现。以下详细介绍如何在Win7系统中设置定时任务。

打开任务计划程序
首先,我们需要找到并打开任务计划程序。这可以通过多种方式实现:
1. 通过控制面板:
点击“开始”按钮,选择“控制面板”。
在控制面板中,找到并点击“管理工具”。
在管理工具窗口中,找到并点击“任务计划程序”。
2. 通过开始菜单搜索:
在“开始”菜单的搜索框中输入“任务计划程序”。
从搜索结果中选择“任务计划程序”以打开。
3. 通过运行对话框:
按Win + R组合键,打开“运行”对话框。
输入`taskschd.msc`,然后点击“确定”。
4. 通过计算机管理:
在桌面或开始菜单中找到“计算机”或“此电脑”,右键点击并选择“管理”。
在弹出的窗口中,选择“任务计划程序”。
创建基本任务
在任务计划程序中,我们可以创建两种类型的任务:基本任务和周期性任务。基本任务是指只执行一次的任务,而周期性任务是指按照一定的时间间隔重复执行的任务。下面以创建一个基本任务为例,介绍如何设置定时任务计划。
1. 打开创建基本任务向导:
在任务计划程序窗口中,点击右侧的“创建基本任务”。
2. 输入任务名称和描述:
在弹出的“创建基本任务向导”窗口中,输入任务的名称和描述。名称是必填项,描述可填可不填。例如,如果我们想定时启动QQ,可以命名为“定时QQ”。
3. 选择触发器:
触发器是指当满足某个条件时,任务会自动执行。
可以选择以下几种触发器:
登录时:当用户登录到计算机时,任务自动执行。
计划:可以设置一个具体的开始时间和日期,当到达这个时间点时,任务自动执行。
空闲时间:当计算机处于空闲状态时,任务自动执行。
系统启动时:当计算机启动时,任务自动执行。
根据需要选择一个触发器,然后点击“下一步”。
4. 设置触发时间:
如果选择了“计划”触发器,需要设置任务的开始时间和日期。例如,现在是12:18,我们可以设置在12:22分开始执行。
5. 选择要执行的操作:
在这一步,我们需要选择要执行的操作。可以选择“启动程序”、“发送电子邮件”或“显示消息”。
如果需要执行某个程序或脚本,选择“启动程序”。
6. 选择程序或脚本:
点击“浏览”,然后选择一个程序或脚本。例如,如果我们选择QQ,可以直接选择QQ的快捷方式,系统会自动定位文件的位置。
7. 确认任务设置:
确认任务设置无误后,点击“完成”。至此,我们已经成功创建了一个基本任务。当满足触发条件时,该任务会自动执行。
创建周期性任务
除了基本任务,我们还可以通过任务计划程序创建周期性任务。周期性任务是指按照一定的时间间隔重复执行的任务。以下是创建周期性任务的步骤:
1. 打开创建基本任务向导:
在任务计划程序窗口中,点击右侧的“创建基本任务”。
2. 输入任务名称和描述:
输入任务的名称和描述。
3. 选择触发器:
选择“日程安排”作为触发器。
4. 设置任务的开始时间和重复间隔:
设置任务的开始时间和日期,以及重复间隔。例如,可以设置每天的凌晨1点执行该任务。
5. 选择要执行的操作:
选择要执行的操作,例如“启动程序”。
6. 选择程序或脚本:
选择要执行的程序或脚本。
7. 确认任务设置:
确认任务设置无误后,点击“完成”。至此,我们已经成功创建了一个周期性任务。
管理任务
在任务计划程序中,我们可以看到左侧的任务列表,这里列出了所有已创建的任务。选择一个任务,可以在右侧看到该任务的详细信息,包括触发器、操作、状态等。
编辑任务:右键点击任务,选择“编辑”,然后在弹出的窗口中修改任务设置。
删除任务:右键点击任务,选择“删除”。
查看任务历史记录:右键点击任务,选择“属性”,然后在弹出的窗口中切换到“历史”选项卡,这里列出了该任务的所有执行记录。
常见问题及解决方法
在使用任务计划程序时,可能会遇到一些问题。以下是一些常见问题的解决方法:
1. 无法创建新的任务:
请检查是否具有创建新任务的权限。如果没有权限,请联系系统管理员。
2. 任务没有按照预期的时间执行:
请检查触发器设置是否正确。例如,如果触发器设置为“登录时”,请确保用户已经登录;如果触发器设置为“计划”,请检查开始时间和日期是否正确。
3. 任务没有按照预期的频率重复执行:
请检查重复间隔设置是否正确。如果重复间隔设置为较短的时间间隔(如几分钟),请确保计算机的系统资源充足,不会因为其他原因导致任务无法按时执行。
4. 任务没有按照预期的方式执行:
请检查操作设置是否正确。如果操作设置为“启动程序”,请确保指定的程序或脚本路径正确。
5. 无法查看任务的历史记录:
请检查是否具有查看历史记录的权限。如果没有权限,请联系系统管理员。此外,历史记录可能受到事件日志保留策略的影响,如果事件日志保留策略设置为较短的时间(如几天),则较早的历史记录可能会被删除。
通过以上步骤,我们可以在Win7系统中轻松设置定时任务,无论是基本任务还是周期性任务,都能按照我们的需求自动执行。这不仅提高了工作效率,还为我们带来了更便捷的使用体验。
- 上一篇: 手机观看视频卡顿原因解析
- 下一篇: 揭秘!5大省钱妙招,轻松领取星巴克优惠券享受超值咖啡时光