轻松学会:如何在Win7系统上打开摄像头
作者:佚名 来源:未知 时间:2024-11-05
在Windows 7操作系统中,摄像头已经成为许多用户日常生活和工作中不可或缺的一部分。无论是进行视频通话、录制视频日志,还是进行在线教学,摄像头都发挥着重要作用。然而,对于一些初次接触Windows 7或者对电脑操作不太熟悉的用户来说,如何打开和使用摄像头可能会成为一个小难题。本文将详细介绍几种常见的方法,帮助大家轻松打开Windows 7系统中的摄像头。
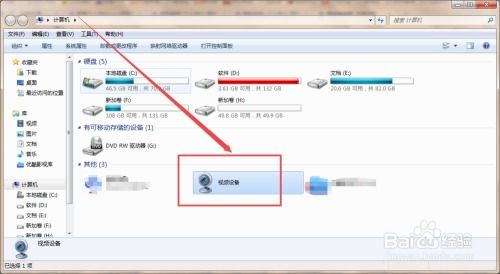
首先,我们可以尝试通过“计算机”或“我的电脑”来查找并打开摄像头。这是最直接也最基础的方法之一。点击桌面上的“计算机”或“我的电脑”图标,进入资源管理器界面。在这里,我们需要找到摄像头设备所在的硬件位置。通常情况下,摄像头会被系统识别为一个独立的硬件设备,并显示在“设备管理器”中。但在资源管理器中,我们更可能看到的是摄像头的存储位置,即它保存拍摄图片或视频的文件夹。不过,这并不是直接打开摄像头的入口。为了真正打开摄像头进行拍摄或视频通话,我们需要借助一些系统自带的软件或第三方应用。

接下来,我们可以利用Windows 7自带的“拍照”或“录像”功能来打开摄像头。这些功能通常集成在“Windows Live”套件中,如“Windows Live 照片库”或“Windows Live Movie Maker”。如果你的系统中已经安装了这些软件,那么打开它们并尝试进行拍照或录像操作,系统会自动检测并启用摄像头。以“Windows Live 照片库”为例,打开软件后,在界面上找到并点击“拍照”或“摄像”按钮,软件会提示你选择摄像头设备。确认选择后,你就可以通过摄像头进行拍摄了。同样地,“Windows Live Movie Maker”也提供了类似的摄像功能,只需在软件界面中找到相应的按钮并操作即可。
除了系统自带的软件外,我们还可以尝试使用一些第三方应用来打开摄像头。这些应用通常功能更加丰富多样,可以满足用户不同的需求。例如,一些视频通话软件(如Skype、QQ等)就内置了摄像头打开和使用的功能。在安装并登录这些软件后,我们只需在软件界面中找到并点击“视频通话”或“视频聊天”按钮,软件就会自动检测并连接摄像头设备。此外,还有一些专门的摄像头管理软件也值得一试。这些软件通常提供了更加全面的摄像头控制功能,如调节摄像头亮度、对比度、色彩等参数,以及实现摄像头拍照、录像、截图等操作。用户可以根据自己的需求选择合适的软件来进行安装和使用。
当然,在使用摄像头的过程中,我们也需要注意一些安全事项。首先,要确保摄像头设备的驱动程序已经正确安装并更新到最新版本。这可以通过设备管理器中的“更新驱动程序软件”功能来实现。其次,要注意保护个人隐私和安全。在使用摄像头进行视频通话或拍摄时,要确保周围环境的安全和私密性,避免泄露个人隐私信息。此外,还要定期清理摄像头镜头和机身的灰尘和污垢,保持摄像头的清洁和良好工作状态。
除了以上介绍的方法外,还有一些其他的小技巧也可以帮助我们更好地打开和使用Windows 7系统中的摄像头。例如,我们可以在任务栏的搜索框中输入“摄像头”或相关关键词来快速找到并打开摄像头相关的应用程序或设置选项。此外,还可以尝试在控制面板的“硬件和声音”选项中找到并点击“设备管理器”,然后在设备管理器中找到并展开“图像设备”或“照相机”等选项来查看和管理摄像头设备。在这里,我们可以对摄像头进行禁用、启用、卸载等操作,以及查看摄像头的属性和驱动程序信息。
另外,值得一提的是,有些笔记本电脑的键盘上可能会配备有专门的摄像头开关按钮。这种设计通常是为了方便用户在不使用摄像头时能够快速关闭它以节省电量或保护隐私。如果你的笔记本电脑上有这样的按钮,那么只需按下按钮即可打开或关闭摄像头设备。但需要注意的是,这种开关按钮通常只会控制摄像头的电源状态,而不会影响其在系统中的识别和连接状态。因此,在按下开关按钮后,我们还需要通过软件界面来操作摄像头进行拍摄或视频通话等操作。
综上所述,打开Windows 7系统中的摄像头并不是一件难事。我们可以通过多种方法来实现这一目标,包括使用系统自带的软件、第三方应用以及键盘上的开关按钮等。只需根据自己的需求和喜好选择合适的方法进行操作即可。同时,在使用过程中也要注意保护个人隐私和安全,确保摄像头的清洁和良好工作状态。这样,我们就能充分利用摄像头带来的便利和乐趣了。













































