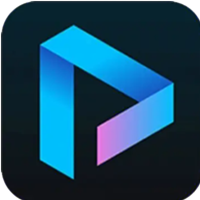Win7系统中如何打开运行命令
作者:佚名 来源:未知 时间:2024-11-11
Win7系统运行在哪,怎么打开运行命令

在Windows 7操作系统中,“运行”是一个非常强大的工具,通过它可以快速访问各种系统资源、执行程序或打开特定的系统设置。然而,对于一些新手用户来说,可能并不清楚“运行”在哪里,以及如何打开和使用它。下面,我们就来详细讲解一下Windows 7系统中的“运行”功能。

一、运行在哪里
在Windows 7中,有多种方法可以打开“运行”对话框,以下是几种常用的方法:

1. 开始菜单:
点击屏幕左下角的“开始”按钮。
在弹出的开始菜单中,找到“所有程序”区域。
在“所有程序”区域的顶部,有一个“附件”选项,点击它。
在“附件”菜单中,可以看到“运行”选项,点击即可打开运行对话框。
2. 快捷键:
这是最快捷的方法。只需按下键盘上的“Win + R”组合键(即Windows键和R键同时按下),即可立即打开运行对话框。
3. 搜索框:
在开始菜单的搜索框中输入“运行”或“run”,然后按下回车键或点击搜索结果中的“运行”即可。
4. 任务栏:
如果将“运行”命令固定到了任务栏上,那么只需点击任务栏上的“运行”图标即可打开。
二、运行命令的使用
打开运行对话框后,可以在其文本框中输入各种命令来执行不同的操作。以下是一些常用的运行命令及其功能:
1. 打开系统文件夹:
输入`%SystemRoot%`:打开Windows系统文件夹,通常位于`C:\Windows`。
输入`%SystemDrive%`:打开系统驱动器(通常是C盘)的根目录。
输入`%ProgramFiles%`:打开Program Files文件夹,用于存放安装的程序。
2. 打开控制面板:
输入`control`:打开控制面板,用于更改系统设置。
3. 打开注册表编辑器:
输入`regedit`:打开注册表编辑器,用于修改Windows注册表。
4. 打开任务管理器:
输入`taskmgr`:打开任务管理器,用于查看和管理正在运行的进程。
5. 打开命令提示符:
输入`cmd`:打开命令提示符窗口,用于执行各种命令行操作。
6. 打开磁盘管理工具:
输入`diskmgmt.msc`:打开磁盘管理工具,用于管理磁盘分区和驱动器。
7. 打开服务管理器:
输入`services.msc`:打开服务管理器,用于查看和管理Windows服务。
8. 打开计算机管理:
输入`compmgmt.msc`:打开计算机管理工具,用于查看和管理系统的各种设置。
9. 打开事件查看器:
输入`eventvwr.msc`:打开事件查看器,用于查看系统日志、应用程序日志和安全日志。
10. 打开本地用户和组:
输入`lusrmgr.msc`:打开本地用户和组管理工具,用于管理用户账户和组。
11. 打开远程桌面连接:
输入`mstsc`:打开远程桌面连接,用于连接到远程计算机。
12. 打开设备管理器:
输入`devmgmt.msc`:打开设备管理器,用于查看和管理计算机上的硬件设备。
13. 打开组策略编辑器:
输入`gpedit.msc`(注意:家庭版可能没有此功能):打开组策略编辑器,用于配置系统策略设置。
14. 打开共享文件夹:
输入`\\计算机名或IP地址`:直接访问并打开网络上的共享文件夹。
15. 打开记事本:
输入`notepad`:打开记事本程序,用于简单的文本编辑。
16. 打开计算器:
输入`calc`:打开计算器程序,用于进行数学计算。
17. 打开画图程序:
输入`mspaint`:打开画图程序,用于简单的图像处理。
三、运行命令的高级技巧
除了上述基本的运行命令外,还有一些高级技巧可以帮助用户更高效地利用运行功能:
1. 快速打开特定程序:
如果知道某个程序的安装路径或快捷方式路径,可以在运行对话框中直接输入该路径来打开程序。例如,输入`C:\Program Files\Mozilla Firefox\firefox.exe`即可打开Firefox浏览器。
2. 创建运行命令快捷方式:
可以为常用的运行命令创建快捷方式,