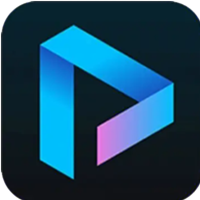如何制作Word中的折线图?
作者:佚名 来源:未知 时间:2024-10-31
在日常生活和工作中,我们经常会用到各种图表来展示数据和趋势,其中折线图因其直观性和易读性而备受欢迎。特别是在使用Microsoft Word这一办公软件时,制作折线图成为了许多职场人士必备的技能。下面,我们就来详细介绍一下在Word中如何制作折线图,以及如何通过优化关键词提升文章的曝光率。

首先,我们需要打开Microsoft Word软件,并新建一个文档。在文档编辑界面,我们可以开始插入折线图。点击顶部菜单栏中的“插入”选项,接着在下拉菜单中找到“图表”按钮并点击。在弹出的图表对话框中,我们可以看到有多种图表类型可供选择,包括柱形图、折线图、饼图等。为了制作折线图,我们需要选择“折线图”选项,并点击“确定”按钮。

一旦选择了折线图,Word会自动为我们插入一个带有示例数据的图表。此时,图表和数据表格会同时显示在文档中。数据表格位于图表下方,我们可以通过编辑这个表格中的数据来修改折线图的内容。例如,我们可以在表格中输入自己的数据,或者修改现有的数据,以展示我们想要呈现的趋势和变化。
在编辑数据的过程中,我们可以实时看到折线图的变化。这种实时更新的特性使得Word中的折线图非常适合用于动态数据的展示。当数据发生变化时,折线图会自动调整形状和位置,以反映最新的数据情况。这样,我们就可以通过折线图直观地看到数据的波动和趋势,从而更好地理解数据背后的信息。
除了基本的折线图外,Word还提供了多种折线图变体供我们选择。例如,我们可以选择带有数据标记的折线图,这样每个数据点都会在图表中以标记的形式显示出来,使得图表更加清晰易读。此外,我们还可以选择带有趋势线的折线图,通过添加趋势线来预测数据的未来走向。这些变体使得折线图在展示数据时更加灵活和多样。
在制作折线图时,我们还可以对图表进行各种自定义设置。例如,我们可以调整图表的样式、颜色、字体等属性,以使其更加符合我们的审美和展示需求。此外,我们还可以添加标题、轴标签和图例等元素,以增强图表的可读性和理解性。这些自定义设置使得折线图在展示数据时更加个性化和专业化。
值得注意的是,在制作折线图时,我们还需要注意数据的准确性和可靠性。因为折线图是通过数据点之间的连线来展示数据趋势的,所以如果数据不准确或存在异常值,那么折线图就会失去其应有的意义和价值。因此,在插入数据之前,我们需要对数据进行仔细的检查和核对,以确保其准确性和可靠性。
此外,在制作折线图时,我们还需要注意图表的清晰度和可读性。如果图表过于复杂或混乱,那么就会让读者感到困惑和不解。因此,我们需要尽量简化图表的设计和内容,使其更加直观和易读。例如,我们可以减少不必要的元素和线条,使用清晰的颜色和字体来突出数据点和趋势线等。
当然,除了基本的折线图制作技巧外,我们还可以通过一些高级功能来进一步提升折线图的质量和效果。例如,我们可以使用Word中的“图表工具”选项卡来对图表进行更深入的编辑和自定义。在这个选项卡中,我们可以找到许多有用的工具和选项,如“设计”、“格式”、“布局”等,它们可以帮助我们更好地控制和调整图表的各种属性和设置。
在“设计”选项卡中,我们可以选择不同的图表样式和颜色方案来美化图表。这些样式和方案都是Word预设的,我们可以直接选择使用或者根据自己的需要进行微调。此外,在“设计”选项卡中,我们还可以添加图表标题、坐标轴标题和图例等元素来增强图表的可读性和理解性。
在“格式”选项卡中,我们可以对图表中的各个元素进行单独的编辑和自定义。例如,我们可以选择图表中的某个数据系列或者数据点,并调整其颜色、线条样式、数据标记等属性。此外,我们还可以对坐标轴进行自定义设置,如调整坐标轴的刻度、标签位置等。这些自定义设置使得折线图在展示数据时更加灵活和多样。
在“布局”选项卡中,我们可以对图表的布局进行调整和优化。例如,我们可以调整图表的大小和位置、添加或删除图例等元素来优化图表的布局和排版。此外,在“布局”选项卡中,我们还可以找到一些有用的工具和选项来帮助我们更好地控制图表的显示和打印效果。
最后,当我们完成折线图的制作后,还需要对其进行仔细的校对和修改。我们需要检查图表的各个元素是否齐全、准确和清晰;检查数据和标签是否正确无误;检查图表的布局和排版是否整齐美观等。只有通过仔细的校对和修改,我们才能确保折线图的质量和效果达到最佳状态。
总的来说,在Word中制作折线图是一项非常实用和重要的技能。通过掌握基本的制作技巧和高级功能,我们可以轻松制作出各种美观、直观和易读的折线图来展示数据和趋势。同时,通过优化关键词和注意细节问题,我们还可以提升文章的曝光率和可读性。希望这篇文章能够帮助大家更好地掌握Word中制作折线图的技巧和方法。
- 上一篇: 魔方二层还原的公式是什么?
- 下一篇: 如何对工行基金定投进行设置、查询、修改、暂停及终止操作?