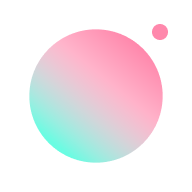如何在Word中轻松制作炫酷荧光字
作者:佚名 来源:未知 时间:2025-04-19
如何用Word来制作荧光字

在Word文档中,制作荧光字效果可以为你的文字增添一些视觉吸引力,使其在众多内容中脱颖而出。无论是制作海报、宣传材料,还是仅仅是想要让文档中的某些部分更加显眼,荧光字都是一个很好的选择。接下来,我们就来详细讲解如何使用Word来制作荧光字。
一、准备工作
在开始制作荧光字之前,你需要确保你的Word版本支持以下操作。大多数较新的Microsoft Word版本,如Word 2016、Word 2019以及Microsoft 365中的Word都支持这些功能。如果你使用的是较旧的版本,一些步骤可能会有所不同。
二、创建基础文字
1. 打开Word文档:首先,打开你的Word文档或创建一个新的文档。
2. 输入文字:在文档中输入你想要制作成荧光效果的文字。例如,“荧光字示例”。
3. 选择文字:使用鼠标或键盘快捷键(如Shift+箭头键)选择你想要修改的文字。
三、应用荧光色
1. 打开字体颜色选项:在Word的“开始”选项卡中,找到“字体”组。点击“字体颜色”下拉菜单。
2. 选择荧光色:在字体颜色下拉菜单中,你会看到一系列预设的颜色。向下滚动,直到找到荧光色部分。Word通常提供几种不同的荧光色,如荧光黄、荧光绿、荧光粉等。选择你想要的颜色。
注意:如果你的Word版本没有直接的荧光色选项,你可以通过“更多颜色”选项来手动选择一种鲜艳的、类似荧光的颜色。
四、添加文字效果(可选)
为了让荧光字效果更加突出,你还可以添加一些额外的文字效果,如阴影、发光或轮廓。
1. 打开文字效果面板:在“开始”选项卡中,找到并点击“字体”组右下角的对话框启动器(一个小箭头)。这将打开“字体”对话框。
2. 选择文字效果选项卡:在“字体”对话框中,切换到“文字效果”选项卡。
3. 添加阴影:在“阴影”部分,你可以选择预设的阴影样式,或者点击“阴影选项”来自定义阴影的颜色、大小、角度和距离。
4. 添加发光:在“发光”部分,你可以选择预设的发光样式,或者点击“发光选项”来自定义发光的颜色、大小和透明度。
5. 添加轮廓:在“轮廓”部分,你可以选择预设的轮廓样式,或者点击“轮廓选项”来自定义轮廓的颜色、宽度和线条样式。
注意:不要过度使用这些效果,因为过多的效果可能会使文字看起来过于杂乱。选择一两个效果来增强荧光字的效果就足够了。
五、使用文本框(可选)
如果你想要让荧光字在文档中具有更强的视觉冲击力,或者想要更精确地控制文字的位置和大小,你可以使用文本框。
1. 插入文本框:在“插入”选项卡中,找到“文本”组,并点击“文本框”。选择你想要的文本框样式,如“绘制文本框”或“简单文本框”。
2. 绘制文本框:在文档中绘制一个文本框,然后输入或粘贴你想要制作成荧光效果的文字。
3. 调整文本框:使用文本框周围的边框调整其大小和位置。你可以拖动边框来改变文本框的大小,或者拖动文本框的顶部来移动它。
4. 应用荧光色:按照前面提到的步骤,为文本框中的文字应用荧光色。
5. 设置文本框样式:如果你想要让文本框更加美观,可以在“格式”选项卡中设置文本框的样式,如填充颜色、边框颜色、边框样式等。
六、保存和导出
完成荧光字的制作后,不要忘记保存你的文档。如果你需要将文档以其他格式导出,如PDF或图像格式,你可以使用Word的导出功能。
1. 保存文档:在Word中,点击“文件”选项卡,然后选择“保存”或“另存为”来保存你的文档。
2. 导出为其他格式:如果你需要将文档导出为其他格式,点击“文件”选项卡,然后选择“导出”。在导出选项中,你可以选择将文档导出为PDF、Word文档、图片等格式。按照屏幕上的提示完成导出过程。
七、小技巧和建议
1. 选择合适的字体:不是所有的字体都适合制作成荧光字。一般来说,无衬线字体(如Arial、Calibri)比衬线字体(如Times New Roman)更适合荧光效果。
2. 控制文字大小:荧光字通常用于吸引注意力,因此文字大小应该适中。过大的文字可能会使文档看起来过于拥挤,而过小的文字则可能无法有效地传达信息。
3. 使用对比色:在
- 上一篇: 微信设置接收QQ离线消息的方法
- 下一篇: 瞬间尝鲜!Win8消费者预览版极速安装指南