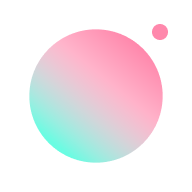Word自制荣誉证书教程
作者:佚名 来源:未知 时间:2024-11-04

在日常生活中,制作一份精美的荣誉证书不仅是对获得者努力的认可,也是展示个人或组织专业性的重要方式。使用Microsoft Word,你可以轻松设计出既符合需求又充满美感的荣誉证书。以下是一份详细的步骤指南,教你如何一步步用Word制作荣誉证书。

一、准备阶段
1. 确定证书的基本信息
在制作荣誉证书前,首先要明确几个基本信息点:

证书的颁发机构:这是证书上的主办方或颁发者,通常放在证书顶部。

证书名称:如“荣誉证书”、“优秀员工证书”等,明确说明证书的性质。
证书获得者:包括姓名、部门或其他相关信息。
获得原因:简述获得证书的原因或成就。
颁发日期:证书颁发的具体日期。
其他信息:如LOGO、盖章位置、签名位置等。
2. 打开Word并设置页面
打开Microsoft Word软件,新建一个文档。
设置页面大小:根据实际需要,可以选择A4、A3等尺寸,一般在“页面布局”菜单中调整。
页面边距:为了美观,建议将页面边距设置为较窄,这样在有限的空间内能展示更多内容。
页面方向:通常证书为纵向,但也可以根据设计需求调整为横向。
二、设计证书模板
1. 插入背景图片或颜色
背景图片:点击“插入”菜单,选择“图片”,从本地文件中选择合适的背景图。调整图片大小和位置,使其覆盖整个页面或达到预期效果。
背景颜色:如果不需要图片,也可以通过“页面布局”菜单中的“页面颜色”选项,选择适合的背景色。
2. 添加标题和正文
标题:使用Word的文本框功能,在证书顶部添加标题,如“荣誉证书”。设置字体为较大字号(如48号或更大),颜色鲜明,推荐使用粗体或加下划线的方式突出。
正文:正文包括颁发机构、证书名称、获得者信息、获得原因和颁发日期等。可以使用文本框或直接在页面上输入,确保文字排版整齐,字体大小适中(如24号或18号),颜色清晰可读。
3. 设计边框和装饰
边框:通过“插入”菜单中的“形状”选项,可以添加矩形边框或其他形状的装饰。设置边框的颜色、线条粗细和样式,使其与证书整体风格协调。
装饰元素:可以添加一些小的装饰图案或线条,使证书看起来更加精美。使用“形状”选项中的“线条”或“图案”功能,自由设计。
三、添加细节元素
1. 插入LOGO
LOGO:如果颁发机构有LOGO,可以将其插入到证书中。点击“插入”菜单,选择“图片”,从本地文件中选择LOGO文件。调整LOGO的大小和位置,通常放在证书顶部或标题旁边。
2. 添加盖章和签名位置
盖章位置:预留一个空白区域用于盖章,通常放在证书右下角或左下角。可以插入一个圆形或椭圆形的文本框,设置为无色填充和白色边框,作为盖章的指引。
签名位置:同样,预留一个空白区域用于签名,通常放在盖章位置旁边或下方。可以使用文本框或直接在页面上绘制一个区域,并标注“签名:”字样。
3. 添加序列号或编号
如果需要管理多个证书,可以添加序列号或编号。在证书的一个角落或下方,添加“编号:”字样,并输入具体的编号信息。
四、调整和优化
1. 字体和颜色搭配
确保整个证书的字体和颜色搭配和谐,避免过于花哨或单调。字体类型可以选择较为正式和典雅的,如宋体、黑体或楷体等。颜色搭配要注意对比度和整体美感。
2. 排版和对齐
仔细检查每个元素的排版和对齐情况,确保文字、图片和装饰元素都按照预期的位置和大小排列。使用Word的对齐工具,如左对齐、右对齐、居中对齐等,使证书整体看起来更加整洁和美观。
3. 打印预览和调整
在完成设计后,进行打印预览,查看证书的实际效果。根据预览结果,对字体大小、颜色、排版等进行微调,确保最终打印出来的证书符合期望。
五、保存和打印
1. 保存模板
在完成设计并确认无误后,将证书模板保存为一个Word文件。这样,下次需要制作类似的证书时,可以直接打开模板进行修改和打印,提高工作效率。
- 上一篇: 从Win8到Win7的华丽转身:详细重装教程大揭秘
- 下一篇: 轻松教程:手机QQ充值Q币,一步到位!