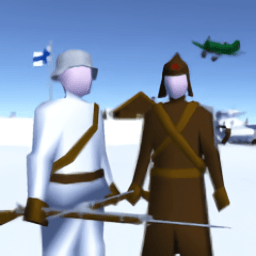PS技巧:轻松更换发型教程
作者:佚名 来源:未知 时间:2024-10-28
在现代社会中,个人形象越来越受到重视,发型作为整体造型的重要部分,直接影响着外貌和气质。然而,频繁更换发型又需要时间和金钱的投入,还可能面临不适合自己脸型的风险。幸运的是,随着图像处理技术的发展,使用Photoshop(简称PS)软件可以轻松实现虚拟更换发型,帮助用户在无风险的前提下预览不同发型的效果。以下是如何使用PS更换发型的详细步骤和技巧,包括基础准备、图像导入、选区创建、发型替换、细节调整以及最终效果优化等多个维度。

基础准备
在使用PS进行发型更换之前,需要做一些基础准备工作。首先,确保你的计算机上安装了最新版本的Photoshop软件。其次,准备好两张图片:一张是你自己的照片,另一张是你希望尝试的发型图片。为了获得更好的效果,建议这两张图片的背景尽可能简单,最好是纯色背景,这样可以更方便地进行图像处理和合成。

图像导入
打开Photoshop软件后,点击“文件”菜单,选择“打开”,分别导入你自己的照片和发型图片。此时,你的工作区将显示两个独立的图层。为了方便操作,可以将发型图片的图层拖动到你的照片图层上方,确保它在层级上处于更高位置。
选区创建
接下来,你需要创建一个精确的选区,以便将发型从一张图片中提取出来,放置到你的照片上。这一步骤通常使用“魔棒工具”、“快速选择工具”或“磁性套索工具”来完成,具体选择取决于发型的复杂程度和背景的差异。
魔棒工具:适用于背景与前景颜色对比明显的简单选区。点击魔棒工具后,在发型图片的背景上单击,即可快速选中背景,然后反选(快捷键Ctrl+Shift+I)即可选中发型部分。
快速选择工具:对于稍微复杂的发型,快速选择工具提供了更灵活的选区方式。通过单击并拖动鼠标,可以逐步添加或减去选区,直到满意为止。
磁性套索工具:对于边缘不规则且复杂的发型,磁性套索工具能够自动识别并贴合边缘,通过点击并沿着发型边缘移动鼠标,可以创建一个非常精确的选区。
创建好选区后,使用“Ctrl+J”快捷键复制选区内容到新的图层,这样你就得到了一个独立的发型图层。
发型替换
现在,你需要将提取出来的发型图层与你的照片图层进行融合。这一步的关键在于调整发型图层的大小、位置和角度,使其与你的头部形状和角度相匹配。
自由变换工具(快捷键Ctrl+T):激活自由变换工具后,你可以通过拖动角点来调整发型图层的大小,或者通过旋转控制点来改变其角度。调整时,按住Shift键可以保持比例不变,按住Alt键可以在中心点进行缩放或旋转。
移动工具(快捷键V):使用移动工具可以精确地将发型图层移动到合适的位置,确保它与你的头部完美贴合。
细节调整
发型替换完成后,往往还需要进行一些细节调整,以使合成效果更加自然。
边缘柔化:使用“模糊工具”或“涂抹工具”对发型边缘进行柔化处理,可以减少硬边缘带来的突兀感,使发型与头部更加融合。
色彩匹配:如果发型图片的色调与你的照片差异较大,可以使用“色彩平衡”、“色相/饱和度”等调整工具进行色彩校正,使两者更加协调。
阴影与高光:添加适当的阴影和高光可以增强发型的立体感,使其看起来更加逼真。可以使用“画笔工具”结合“柔光”或“叠加”混合模式,在发型边缘或内部添加阴影或高光效果。
最终效果优化
完成上述步骤后,你可能还需要对整个图像进行最后的优化,以确保整体效果和谐统一。
去除瑕疵:使用“克隆图章工具”或“修复画笔工具”去除可能出现的瑕疵或拼接痕迹,使合成区域更加平滑自然。
整体色调调整:如果整体色调不满意,可以使用“图像”菜单中的“调整”选项,如“亮度/对比度”、“色彩饱和度”等进行全局调整,使图像看起来更加和谐。
锐化:为了提高图像的清晰度,可以使用“锐化工具”或“USM锐化”滤镜对图像进行适当锐化处理。
注意事项
版权问题:在使用他人发型图片进行替换时,请确保你拥有合法的使用权,避免侵犯版权。
保存格式:完成所有调整后,建议以PSD格式保存文件,以便将来进行任何修改。如果需要分享或打印,可以转换为JPEG或PNG格式。
备份原文件:在进行任何编辑之前,建议备份原始照片和发型图片,以防万一操作失误导致数据丢失。
结语
通过上述步骤,你可以使用Photoshop轻松实现发型的虚拟更换,无需剪发即可预览不同