PS教程:轻松为人物更换发型
作者:佚名 来源:未知 时间:2024-10-26
在这个追求个性与多变的时代,通过数字图像处理技术为自己或他人换上心仪的发型已经成为了一种潮流。Photoshop(简称PS),这款强大的图像处理软件,正是实现这一梦想的神器。想象一下,无需走进美发沙龙,也不必担心尝试新发型失败的风险,只需轻点鼠标,就能轻松预览各种发型在自己或朋友头上的效果。下面,就让我们一起探索如何用PS给人物换发型的奥秘,让你的创意无限延伸,每天都能拥有新面貌!
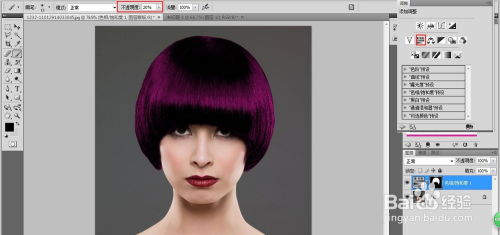
第一步:前期准备——精挑细选,奠定基础

在开始操作之前,有两项关键准备工作不容忽视:一是选择一张高质量的人物照片作为底图,清晰度和光线要适宜,这将直接影响到最终效果的自然度;二是搜集一系列你感兴趣的发型图片,确保这些图片背景干净,最好是纯色背景或已经抠好的发型素材,这样便于后续与人物头部无缝融合。
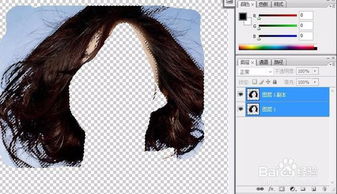
第二步:基础操作——精细抠图,分离头发

关键词密度提升:抠图、魔棒工具、快速选择工具、调整边缘
打开PS,导入人物底图。接下来,使用魔棒工具或快速选择工具初步选中人物头部区域,包括头发部分。由于头发丝细节较多,初次选择可能不够精确,此时需利用“调整边缘”功能(在新版PS中为“选择并遮住”)进一步优化边缘。在这里,你可以调整半径、平滑度、对比度等参数,让头发边缘更加自然流畅,特别是处理发丝细节时,要耐心使用画笔工具进行加减选区,确保头发与背景完美分离。
第三步:发型替换——巧妙融合,自然过渡
关键词密度提升:发型素材、图层蒙版、渐变工具
将选中的发型素材拖入PS中,放置在人物头部上方,形成新的图层。此时,你可能需要调整发型素材的大小、角度和位置,使其与人物头部比例和角度相匹配。为了实现发型与人物头部的自然融合,使用图层蒙版是关键。点击发型图层右侧的“添加矢量蒙版”按钮,然后选择渐变工具,设置黑白渐变(或根据背景色调整),在发型与人物头部交界区域由上至下(或由左至右)拉动渐变,这样可以使发型边缘逐渐过渡到人物头部,达到无缝衔接的效果。
第四步:细节调整——精益求精,完美呈现
关键词密度提升:色彩匹配、阴影高光、画笔工具
为了使新发型看起来更加真实自然,色彩匹配至关重要。可以通过“图像-调整-匹配颜色”功能,将发型素材的颜色调整至与人物肤色及原有发色相协调。同时,观察发型与人物头部的光影关系,利用“阴影/高光”工具或手动添加阴影和高光,增强立体感。对于边缘衔接处可能出现的生硬线条,可以使用柔边画笔工具,设置适当的颜色和不透明度,进行细微的修饰和过渡。
第五步:创意发挥——风格变换,无限可能
关键词密度提升:滤镜效果、色彩调整、创意合成
完成了基础的发型替换后,不妨进一步发挥创意,给你的作品增添更多个性化元素。利用PS丰富的滤镜库,比如“液化”滤镜,可以微调发型的形状和线条,创造独一无二的发型设计;或是尝试“风格化”滤镜,为发型添加独特的纹理和效果。此外,通过“色彩平衡”、“色相/饱和度”等调整,可以改变整体色调,营造不同的氛围和风格,比如复古、科幻、梦幻等,让你的作品更加引人注目。
第六步:保存分享——珍藏瞬间,传递灵感
关键词密度提升:保存格式、分辨率、社交媒体
最后,别忘了保存你的作品。根据需要,选择合适的保存格式,如JPEG用于网页分享,PNG保留透明背景以便后续编辑。调整图像分辨率,既要保证图像质量,又要考虑文件大小,便于上传和分享。无论是发布在社交媒体上展示你的创意成果,还是作为设计作品集的一部分,都记得加上适当的标签和描述,让更多人看到你的作品,也许还能激发更多人的创意灵感呢!
通过这一系列步骤,你会发现,用PS给人物换发型不仅是一项技术活,更是一场充满乐趣和创意的旅程。它让你在虚拟世界中自由探索各种风格,不断突破自我,展现多面魅力。现在,就动手试试吧,用PS为你的生活添上一抹不一样的色彩,让每一天都充满新鲜感!
- 上一篇: 短链接生成方法详解
- 下一篇: 轻松解决迅雷磁力链接无法下载的问题
































