PS技巧大揭秘:轻松为人物变换时尚发型
作者:佚名 来源:未知 时间:2024-11-24

很多时候我们需要用到一些证件照,但是自己的发型又不是特别的满意,所以就想通过后期软件处理来达到自己满意的效果。本次教程将给大家讲解PS如何换发型,这个教程适合初学者来学习,过程:先抠图,然后调整发型大小、角度、位置,最后细节处理。通过这篇教程,相信你也可以轻松利用PS给人物换发型。

首先,我们需要准备好一张人物照片以及一个发型素材,人物照片大家自己准备一张合适的,发型素材大家可以在网上搜索一下,有很多这样的素材图片。下面我们开始进入教程:
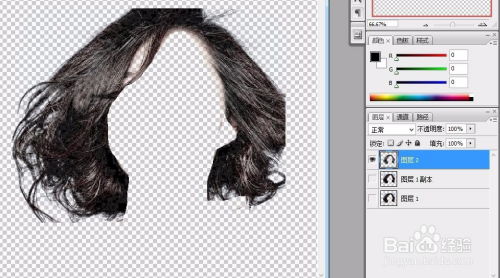
1. 打开PS软件,然后将人物照片以及发型素材同时打开,为了方便操作,大家可以将素材图片放到一个分组里,然后再新建一个空白图层,将空白图层移动到最下方。
2. 接下来我们将人物照片进行抠图处理,这个可以根据自己的习惯来选择抠图方式,快速选择工具、钢笔工具、磁性套索工具、通道抠图、色彩范围等都可以。这里我们使用快速选择工具,首先将人物主体部分快速选择出来,然后再慢慢调整边缘部分。
3. 抠图完成后,我们按Ctrl+J将人物主体部分复制出来,然后隐藏掉原图层,这样我们就可以得到一个单独的人物主体部分。接下来我们将发型素材拖进来,并且放置到合适的位置。
4. 发型素材放置好之后,我们按Ctrl+T进入自由变换工具,然后调整发型素材的大小、角度、位置等,使其与人物的头部完美贴合。
5. 调整完成后,我们可以发现发型素材与人物头部之间会有一些缝隙或者多余的部分,这时候我们需要使用橡皮擦工具或者画笔工具来将这些部分处理掉。橡皮擦工具可以直接将不需要的部分擦掉,画笔工具则可以选择合适的颜色来进行涂抹覆盖。在处理的时候,我们可以将图层放大到合适的大小,然后慢慢调整,直到达到满意的效果为止。
6. 处理完缝隙或者多余部分之后,我们可以发现发型与人物头部之间还会有一些融合不好的地方,这时候我们可以使用加深工具或者减淡工具来进行处理。加深工具可以使颜色变深,减淡工具可以使颜色变浅,我们可以根据需要来选择合适的工具进行处理。在处理的时候,我们同样需要将图层放大到合适的大小,然后慢慢调整,直到达到满意的效果为止。
7. 经过上面的步骤处理之后,我们基本上已经完成了给人物换发型的效果,但是有时候我们会发现发型与人物的肤色会有一些差异,这时候我们可以使用色彩平衡或者色彩匹配等工具来进行调整。色彩平衡可以调整图像中的红、黄、绿、青、蓝等颜色的比例,从而达到改变图像整体色调的效果;色彩匹配则可以将一个图像的色调与另一个图像进行匹配,从而达到色调统一的效果。在这里,我们可以选择色彩平衡工具来进行调整,通过调整红、黄、绿等颜色的比例,使发型与人物的肤色更加接近。
8. 最后,我们还可以添加一些阴影或者高光效果来使发型更加立体逼真。阴影效果可以使用画笔工具或者渐变工具来进行绘制,高光效果则可以使用减淡工具或者白色画笔来进行点缀。在添加阴影和高光的时候,我们需要注意光源的方向和强度,以及阴影和高光的颜色和透明度等参数,使其看起来更加自然逼真。
9. 经过上面的所有步骤处理之后,我们就可以得到一个非常满意的效果了。最后我们可以将处理好的图层进行合并,然后保存为JPEG或者PNG等格式的图片,方便我们进行后续的使用或者分享。
10. 当然,以上只是一个基础的教程,在实际操作中,我们还会遇到很多其他的问题和挑战,比如发型素材的选择和匹配、人物头部姿态和角度的调整、细节处理的技巧和方法等等。这些问题都需要我们在实际操作中不断摸索和学习,才能够更加熟练地掌握PS换发型的技巧和方法。
总的来说,PS换发型虽然需要一定的技巧和经验,但是只要我们掌握了基本的抠图、调整、处理等方法,就可以轻松实现给人物换发型的效果。希望这篇教程能够帮助大家更好地了解和掌握PS换发型的技巧和方法,让大家在后续的图像处理中能够更加得心应手。同时,也希望大家能够多多实践、多多尝试,不断提高自己的PS技能和水平。
- 上一篇: 如何安装并使用虚拟打印机?
- 下一篇: 如何在家轻松制作美味牛肉汉堡?







































