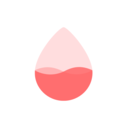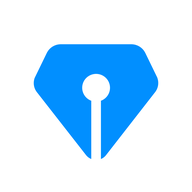如何在WIN7系统中设置宽带连接
作者:佚名 来源:未知 时间:2024-11-21

当我们拥有一台全新的Windows 7系统的电脑,或者刚刚重装了系统,宽带连接的设置无疑是让我们能够顺利上网的重要一步。虽然很多人可能会觉得设置宽带连接是一个复杂的过程,但实际上,只需按照简单的步骤,你也能轻松搞定。今天,我们就来详细讲解一下在Windows 7系统中如何设置宽带连接。

首先,请确保你的计算机已经正确连接了ADSL调制解调器(也就是我们通常所说的“猫”),并且这个调制解调器已经通过网线或电话线与互联网服务提供商(ISP)的网络连接好了。同时,你的计算机也应该已经开机并处于正常工作状态。

现在,我们开始进入具体的设置步骤:

第一步:打开网络和共享中心
你可以通过两种方式打开“网络和共享中心”:
1. 在桌面的右下角找到网络图标,点击它,然后在弹出的菜单中选择“打开网络和共享中心”。
2. 另一种方法是打开“开始”菜单,找到并点击“控制面板”,在控制面板中找到并点击“网络和Internet”,然后选择“查看网络状态和任务”,这样就可以进入“网络和共享中心”了。
第二步:设置新的连接或网络
在“网络和共享中心”窗口中,你可以看到左侧有一个“设置新的连接或网络”的选项,点击它。这时会弹出一个向导窗口,帮助你设置新的网络连接。
第三步:选择连接方式
在向导中,你会看到几个选项,选择“连接到Internet”,然后点击“下一步”。
接下来,你需要选择连接的类型。在Windows 7中,ADSL宽带连接通常使用PPPoE协议,所以请选择“宽带(PPPoE)(R)”这个选项,然后点击“下一步”。
第四步:输入宽带账号和密码
在“设置宽带连接”窗口中,你需要输入ISP提供的宽带账号和密码。这些信息是连接到互联网所必需的,所以请确保输入正确。同时,你还可以勾选“记住此密码”,这样下次连接时就不需要再次输入了。
第五步:创建宽带连接
完成上述步骤后,点击“连接”按钮。Windows 7系统将开始与ADSL宽带服务器进行握手和认证过程,这个过程可能需要一些时间,请耐心等待。
一旦连接成功,你就可以访问互联网了。同时,任务栏右下角的网络图标也会显示已连接的网络名称和信号强度。
第六步:创建桌面快捷方式
为了方便下次连接,你可以创建一个宽带连接的桌面快捷方式。回到“网络和共享中心”,点击左侧的“更改适配器设置”。在打开的窗口中,你可以看到你刚刚创建的宽带连接。
右击这个宽带连接,选择“创建快捷方式”。这时会弹出一个窗口,询问你是否要在桌面上创建这个快捷方式,点击“是”即可。
现在,你的桌面上就有了一个宽带连接的快捷方式。下次需要连接时,只需双击这个快捷方式,然后在弹出的窗口中点击“连接”按钮,就可以轻松上网了。
其他注意事项
1. 检查网络设备:如果在设置过程中遇到问题,首先要检查你的网络设备是否正常工作。比如,检查ADSL调制解调器是否已正确连接,网线或电话线是否插好,电源是否接通等。
2. 联系ISP:如果网络设备都没有问题,但仍然无法连接,那么可能是ISP的问题。这时,你可以联系ISP的客服,寻求他们的帮助。
3. 更新驱动程序:有时候,宽带连接问题可能是由于网络设备驱动程序过时或损坏导致的。这时,你可以尝试更新网络设备的驱动程序,看看是否能解决问题。
4. 防火墙和安全软件:某些防火墙或安全软件可能会阻止宽带连接的建立。如果你怀疑是这些软件的问题,可以尝试暂时禁用它们,看看是否能成功连接。
总结
通过以上步骤,我们详细介绍了在Windows 7系统中如何设置宽带连接。虽然这个过程可能看起来有些复杂,但实际上只需按照步骤操作,你也能轻松搞定。
现在,你已经掌握了设置宽带连接的方法,可以随时随地享受互联网带来的便利了。无论是在线学习、娱乐休闲还是处理工作事务,宽带连接都是不可或缺的。所以,不妨现在就动手试试,设置你的宽带连接吧!
希望这篇文章能帮助到你,让你在设置宽带连接时更加得心应手。如果你还有其他问题或疑问,欢迎随时向我们提问,我们将竭诚为你解答。祝你使用愉快!
- 上一篇: 华为T2211手机详细使用指南(第二部)
- 下一篇: Windows 8极速安装指南:轻松上手教程