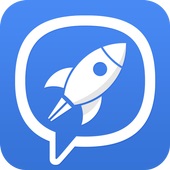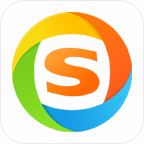Win7电脑变身无线路由器,轻松设置教程
作者:佚名 来源:未知 时间:2024-11-16
怎样用win7电脑做无线路由

使用Windows 7操作系统的电脑来设置无线路由器,虽然看似复杂,但只要按照步骤逐一操作,便能够轻松实现这一目标。以下是一篇详尽的指南,旨在帮助用户全面了解如何通过Win7电脑设置无线路由器。

一、准备工作
在设置无线路由器之前,需要准备好一些必要的工具和材料,包括:

网线:用于连接路由器、电脑以及宽带设备(如猫)。
无线路由器:需要被设置的设备。
电脑:运行Windows 7操作系统的电脑。
二、连接无线路由器
1. 确定宽带接入方式
根据宽带的接入方式,连接步骤会有所不同。常见的宽带接入方式包括电话线接入、光纤接入和入户网线接入。
2. 连接步骤
电话线接入:
需要两根网线,一根连接无线路由器的WAN接口和猫,另一根连接无线路由器的LAN(1/2/3/4)接口中的任意一个和电脑。
光纤接入:
同样需要两根网线,一根连接无线路由器的WAN接口和光猫,另一根连接无线路由器的LAN接口和电脑。
入户网线接入:
需要一根网线,将无线路由器的WAN接口连接宽带运营商提供的入户网线(或墙壁的网线接口),再用另一根网线将无线路由器的LAN接口和电脑连接。
3. 注意事项
正确连接无线路由器后,电脑暂时无法上网。待路由器设置成功后,电脑将自动连接网络。
在设置路由器时,电脑能否上网不影响设置过程,只要路由器连接正确,即可打开路由器的设置界面。
三、设置Win7电脑IP地址
在继续设置无线路由器之前,需要确保Win7电脑的IP地址设置正确。
1. 打开网络和共享中心
点击左下角的“开始”菜单,选择“控制面板”。
在控制面板中,点击“网络和Internet”,然后选择“查看网络状态和任务”。
2. 更改适配器设置
在网络和共享中心中,点击左侧的“更改适配器设置”。
3. 配置本地连接
找到并右键点击“本地连接”,选择“属性”。
在属性窗口中,选择“Internet协议版本4(TCP/IPv4)”,然后点击“属性”。
4. 配置IP地址
在Internet协议版本4(TCP/IPv4)属性窗口中,选择“使用下面的IP地址”。
一般情况下,选择“自动获得IP地址”和“自动获得DNS服务器地址”即可。
点击“确定”保存更改。
四、设置无线路由器
接下来,通过Win7电脑来设置无线路由器。不同品牌和型号的路由器设置界面可能有所不同,但基本步骤大致相同。
1. 打开浏览器
打开Win7电脑上的浏览器,在地址栏输入路由器的默认IP地址,通常是192.168.1.1或路由器底部标签上的地址。
2. 登录路由器
在弹出的登录窗口中,输入路由器的默认用户名和密码,通常是admin(具体信息参考路由器说明书)。
3. 运行设置向导
登录成功后,找到并点击“设置向导”或类似选项。
4. 选择上网方式
根据宽带类型选择上网方式,常见的包括宽带拨号(PPPoE)、自动获得IP地址(动态IP)和固定IP地址(静态IP)。
宽带拨号:需要输入宽带账号和密码。
自动获得IP地址:无需输入任何信息,路由器自动获取。
固定IP地址:需要输入运营商提供的IP地址、子网掩码、网关和DNS服务器地址。
5. 设置无线网络
在设置向导中,设置无线网络的SSID(名称)和密码。建议使用字母和数字组合,避免使用中文,以确保兼容性。
密码应设置为大小写字母、数字和符号的组合,长度不少于8位,以保证网络安全。
6. 保存并重启路由器
完成设置向导后,点击“保存”或“下一步”,然后重启路由器以使设置生效。
五、检查设置是否成功
完成所有设置后,需要检查路由器是否成功连接网络。
1. 查看网络连接
在Win7电脑上,打开网络和共享中心,查看无线网络连接状态。如果显示已连接,且信号良好,则说明设置成功。
2. 测试网络连接
打开浏览器,访问任意网站,检查是否能够正常上网。如果能够访问,则说明路由器设置成功。
3. 排查问题
如果无法上网,请检查以下几个方面:
路由器连接是否正确。
上网方式是否选择正确。
宽带账号和密码是否填写正确(如果适用)。
IP地址、子网掩码、网关和DNS是否填写正确(如果适用)。
六、注意事项
在设置路由器时,请确保所有设备(电脑、路由器、猫等)都已正确连接并通电。
在设置无线网络时,建议设置强密码以保护网络安全。
如果不确定路由器的默认IP地址、用户名和密码,请参考路由器说明书或联系路由器制造商获取支持。
如果遇到任何问题,可以尝试重置路由器到出厂设置,然后重新进行设置。
通过以上步骤,使用Windows 7操作系统的用户可以轻松地设置无线路由器,实现无线网络的连接和共享。只要按照步骤逐一操作,并注意每个步骤中的细节,就可以成功地将Win7电脑用作无线路由器。