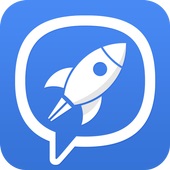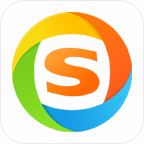PS技巧大揭秘:轻松插入并美化猫图标的步骤
作者:佚名 来源:未知 时间:2024-11-06
如何在PS中插入猫图标

在Photoshop(简称PS)中插入猫图标,是一个既有趣又实用的操作。无论是为了设计海报、制作社交媒体内容,还是仅仅出于个人爱好,掌握这一技能都能让你的作品更加生动有趣。以下是一份详细的步骤指南,帮助你在PS中轻松插入并自定义猫图标。

一、准备工作
1. 下载或创建猫图标

在开始之前,你需要有一个猫图标。你可以从网上下载免费的图标资源,或者使用绘图工具(如PS自带的绘图功能)自己绘制一个。确保你的图标文件是PS支持的格式,如PNG、SVG或JPEG。
2. 打开Photoshop
启动你的Photoshop软件,确保是最新版本,以便享受最佳性能和最新功能。如果你还没有安装PS,可以通过Adobe官网进行下载和安装。
二、插入猫图标
1. 新建或打开项目
在PS中,你可以新建一个空白文档来插入猫图标,也可以打开一个已有的项目文件。新建文档时,你可以根据需要设置文档的尺寸、分辨率和背景颜色。
2. 导入图标文件
选择菜单栏中的“文件”>“置入嵌入对象”,然后找到并选择你的猫图标文件。这种方法可以保持图标的矢量属性,方便后续缩放而不失真。
或者,你也可以选择“文件”>“打开”,直接将图标文件作为新图层打开到PS中。然后,使用移动工具(快捷键V)将图标拖放到你的项目中。
3. 调整图标大小和位置
使用自由变换工具(快捷键Ctrl+T或Cmd+T)来调整图标的大小、旋转角度和位置。拖动图标周围的边框可以改变大小,旋转边框外侧的小方块可以调整角度。
三、自定义猫图标
1. 应用图层样式
阴影:为图标添加阴影可以使其看起来更加立体。双击图标图层,在弹出的图层样式对话框中选择“阴影”,然后调整阴影的颜色、角度、距离和大小。
发光:如果你想让图标更加醒目,可以尝试添加发光效果。在图层样式对话框中选择“外发光”,调整发光的颜色、大小和扩展值。
描边:为图标添加描边可以使其轮廓更加清晰。选择“描边”选项,并设置描边的颜色、大小和位置(内部、外部或居中)。
2. 调整色彩
如果你的图标是彩色的,但你想改变它的颜色,可以使用“色相/饱和度”调整图层。在图层面板底部点击“创建新的填充或调整图层”按钮,选择“色相/饱和度”。然后,在属性面板中调整色相滑块来改变图标的颜色。
如果你想将图标转换为单色,可以使用“黑白”调整图层。同样地,在图层面板底部点击“创建新的填充或调整图层”按钮,选择“黑白”。然后,你可以调整不同颜色通道的亮度来创建自定义的单色效果。
3. 使用滤镜
模糊滤镜:为图标添加轻微的模糊效果可以使其看起来更加柔和。在图层面板中选择图标图层,然后依次点击“滤镜”>“模糊”>“高斯模糊”,调整模糊半径来达到你想要的效果。
艺术滤镜:PS还提供了一系列艺术滤镜,如“粗糙蜡笔”、“水彩”和“干画笔”,它们可以为图标添加独特的艺术效果。尝试不同的滤镜,看看哪个最适合你的设计。
四、与背景融合
1. 创建背景
如果你的项目需要一个背景,可以使用渐变工具(快捷键G)来创建一个渐变背景。选择渐变工具后,在工具栏上方选择你喜欢的渐变样式和颜色,然后在画布上拖动以应用渐变。
你也可以导入一张图片作为背景,或者使用PS的图案填充功能来创建一个有趣的背景图案。
2. 调整图层顺序和透明度
确保图标图层位于背景图层之上。如果图标看起来太突兀,可以尝试降低图标图层的透明度(在图层面板中调整不透明度滑块)。
你还可以使用图层蒙版来隐藏图标的部分区域,使其与背景更加自然地融合。在图层面板中点击“添加矢量蒙版”按钮,然后使用画笔工具(快捷键B)在蒙版上绘制黑色来隐藏图标区域。
五、保存和导出
1. 保存项目文件
在完成所有编辑后,记得保存你的项目文件。选择“文件”>“保存为”,然后选择PSD格式来保留所有图层和编辑信息,以便将来进行修改。
2. 导出最终图像
如果你需要将图像导出为用于网页或社交媒体的格式,可以选择“文件”>“导出”>“导出为”(在新版PS中)或“存储为Web所用格式(旧版PS)”。
在导出对话框中,你可以选择不同的文件格式(如JPEG
- 上一篇: 逃脱本色游戏全攻略:第1至11关详解
- 下一篇: 支付宝余额与余额宝的区别详解