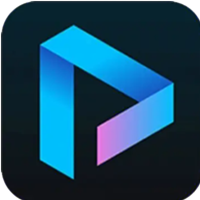如何用HTC Vive观看本地VR视频?
作者:佚名 来源:未知 时间:2024-11-03

HTC Vive作为当前市场上的一款主流虚拟现实(VR)头戴设备,为用户提供了沉浸式的观影体验。不仅限于在线流媒体,你还可以将本地的VR视频内容加载到Vive中,享受私人定制的VR影片。接下来,本文将详细介绍如何使用HTC Vive观看本地VR视频。

一、前期准备
首先,确保你已经拥有一台HTC Vive设备,并且已经正确安装和配置了所有的硬件和软件。此外,你还需要一台能够支持VR视频播放的电脑,推荐配置较高的处理器和显卡以保证流畅的播放体验。

1. 下载并安装Vive Cinema
Vive Cinema是HTC VR New Technology团队开发的专为HTC Vive设计的视频播放软件,支持2D、3D以及全景视频的播放。你需要前往HTC官网下载并安装Vive Cinema。
2. 准备视频文件
将你希望观看的VR视频文件准备好,这些文件可以是2D、3D或全景视频。确保这些文件的格式被Vive Cinema支持(常见的视频格式如MP4、AVI等)。
3. 创建视频文件夹
在你的电脑的视频文件夹中,创建一个名为“Vive Cinema”的文件夹(如果软件没有自动创建)。将你的视频文件移动到该文件夹中,以便Vive Cinema能够识别并播放它们。
二、启动Vive Cinema
1. 启动软件
戴上HTC Vive头戴设备,通过Vive手柄启动Steam VR并进入Vive Cinema应用。
2. 选择视频
在Vive Cinema界面中,你可以看到视频文件夹中所有的视频文件以缩略图的形式展示。通过指向视频缩略图并按下扳机键(Trigger),你可以选择要播放的视频。如果视频数量超过12个,你可以通过触控板左右滑动来翻页。
三、调整播放设置
1. 调整屏幕位置
一般视频和3D视频:在播放一般视频或3D视频时,你可以通过指向屏幕并按住扳机键不放,同时在触控板上下滑动来调整屏幕的距离。如果你发现屏幕位置不合适,可以通过移动操控手柄来改变屏幕的左右和上下位置。单击触控板可以让屏幕转正。
360度视频和360度立体视频:对于360度视频和360度立体视频,你可以通过指向屏幕并按住扳机键不放,同时在触控板左右滑动来调整观看的水平视线方向。
2. 播放控制
显示或隐藏控制面板:按下选单按钮(Menu Button),你可以显示或隐藏控制面板。
启动控制面板按钮功能:指向控制面板上的按钮,并按下扳机键,可以启动该按钮的功能。
播放、暂停和下一支视频:按下握柄按钮(Grip Button)可以暂停或启动视频。通过控制面板上的按钮,你还可以选择下一支视频。
音量控制:控制面板上也会有音量控制按钮,你可以通过指向该按钮并按下扳机键来调整音量。
四、常见问题及解决方法
1. 影片模式转换
有时明明是360度影片,但播放出来却视为一般影片。这时,你可以尝试以下步骤:
在影片选择页面上,影片缩略图的左上角会有一个“Mono”字样。指向该字样并按下扳机键,可以切换影片的播放模式。
选择到你想要的播放模式后,再启动影片即可。
Vive Cinema还支持四种特别模式:3D SBS(立体左右摆放)、3D TB(立体上下摆放)、360以及360 3D(360立体上下)。
2. C盘空间不足
如果你的C盘空间不足,你可以更改视频文件的位置:
右键单击视频文件夹图标,然后选择“属性”。
在“位置”选项卡下,点击“移动”,选择你想要移动到的文件夹位置。
点击“确定”将视频文件移动到新的位置。
3. 系统崩溃或蓝屏
如果你的系统在播放VR视频时出现崩溃或蓝屏,显示“KERNAL SECURITY CHECK FAILURE”,可能是NVIDIA驱动程序的问题:
尝试更新NVIDIA驱动程序到最新版本,或者还原到2015年12月1日之前的版本。
4. 显卡配置和驱动
如果你在使用过程中遇到“叠影器未全屏”的问题,这通常与显卡配置和驱动有关:
确保你的显卡配置达到HTC Vive的最低要求(NVIDIA GTX970/AMD R9290同档或更高配置)。
检查显卡驱动是否更新到最新版本。
5. 音频设备调试
如果你将耳机插入头盔的耳机插孔后没有声音,你可以尝试以下步骤:
在Steam VR设置中尝试不同的音频设备。
进入