Windows 7电脑屏幕分辨率调整方法
作者:佚名 来源:未知 时间:2024-10-31
Windows7系统电脑调整屏幕分辨率的详细步骤
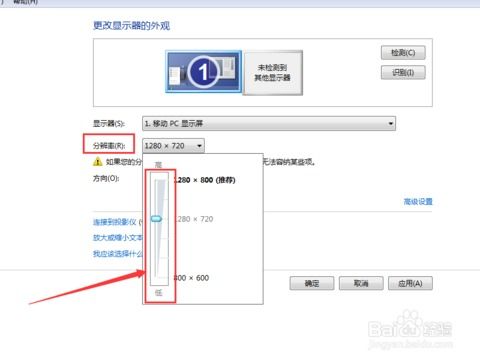
在使用Windows7系统电脑时,屏幕分辨率的调整是一个常见且必要的操作。无论是为了提高视觉体验,还是为了适应不同的显示设备,正确设置屏幕分辨率都至关重要。本文将详细介绍如何在Windows7系统中调整屏幕分辨率,帮助用户轻松完成这一设置。

一、了解屏幕分辨率的重要性
屏幕分辨率是指屏幕上显示的像素个数,通常以水平像素数和垂直像素数的乘积来表示,如1920x1080。它决定了屏幕上能显示的信息量和清晰度。合适的屏幕分辨率不仅能够提升视觉舒适度,还能确保各种应用程序和界面元素显示正确,不会出现模糊或拉伸变形的情况。
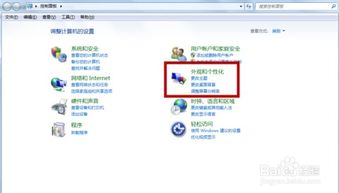
二、调整屏幕分辨率的方法
方法一:通过控制面板调整
1. 打开控制面板

首先,点击屏幕左下角的“开始”按钮,在弹出菜单中选择“控制面板”。如果控制面板没有显示在常用列表中,可以在搜索框中输入“控制面板”并按回车键进行查找。
2. 进入显示设置
在控制面板窗口中,找到并点击“外观和个性化”类别下的“调整屏幕分辨率”链接。这将打开一个新的对话框,显示当前显示设置的详细信息。
3. 选择分辨率
在“屏幕分辨率”对话框中,可以看到一个滑块或下拉菜单,用于选择不同的分辨率选项。通过拖动滑块或选择下拉菜单中的不同值,可以预览屏幕显示效果的变化。
4. 应用并保存设置
选择好合适的分辨率后,点击“应用”按钮。此时,系统会询问是否要保留这些更改。如果预览效果满意,点击“保留更改”;如果不满意,可以选择“还原”以恢复到之前的设置。
方法二:使用快捷键调整
1. 打开显示设置
按下键盘上的Windows键(带有Windows标志的键)和“P”键同时按下,打开“投影”菜单。虽然这个菜单主要用于连接外部显示器时的投影设置,但它也提供了一个快速进入显示设置的途径。在菜单中选择“复制”或“扩展”等选项后(根据实际需要选择),点击右侧的“连接到投影仪”按钮旁边的“更改投影仪设置”链接。这将打开“显示”设置窗口。
2. 调整分辨率
在“显示”设置窗口中,找到“分辨率”下拉菜单。通过选择下拉菜单中的不同分辨率值,可以实时预览屏幕显示效果的变化。
3. 确认更改
选择好合适的分辨率后,点击“应用”按钮。同样地,系统会询问是否要保留这些更改。根据预览效果决定是否保留更改。
方法三:通过右键菜单调整
1. 右键点击桌面空白处
在桌面任意空白处点击鼠标右键,弹出右键菜单。
2. 选择屏幕分辨率
在右键菜单中找到并点击“屏幕分辨率”选项。这将直接打开“屏幕分辨率”对话框,与通过控制面板进入的界面相同。
3. 按照前面介绍的方法调整分辨率
在“屏幕分辨率”对话框中,按照前面介绍的方法选择合适的分辨率并应用更改。
三、注意事项
1. 选择合适的分辨率
不同的显示器和显卡支持不同的分辨率范围。在选择分辨率时,应根据实际显示设备的推荐分辨率进行设置。通常,显示器的最佳分辨率会清晰地标注在说明书或产品标签上。
2. 避免过高或过低的分辨率
设置过高的分辨率可能导致屏幕上的文字和图标变得过小,难以阅读;而设置过低的分辨率则可能使屏幕显示变得模糊或拉伸变形。因此,应根据个人视觉需求和显示设备的实际情况选择合适的分辨率。
3. 考虑应用程序的兼容性
某些应用程序可能对屏幕分辨率有特定的要求。在设置分辨率时,应考虑到这些应用程序的兼容性,以确保它们能够正常运行和显示。
4. 调整刷新率
除了分辨率外,刷新率也是影响屏幕显示效果的重要因素。刷新率越高,屏幕上的图像更新速度越快,视觉效果越流畅。在“屏幕分辨率”对话框中,点击“高级设置”按钮可以进入更详细的显示属性设置窗口,其中可以调整刷新率。根据显示设备的实际情况和个人需求选择合适的刷新率。
5. 备份当前设置
在进行分辨率调整之前,建议备份当前的显示设置。这样,在调整过程中出现问题时,可以迅速恢复到之前的设置状态,避免不必要的麻烦。
6. 更新驱动程序
如果屏幕分辨率调整选项受限或无法正常工作,可能是由于显卡驱动程序过时或损坏所致。此时,可以尝试更新显卡驱动程序以解决问题。可以在设备管理器中找到显卡设备并右键点击选择“更新驱动程序软件”来进行更新操作。
四、常见问题解答
1. 为什么无法更改分辨率?
可能是显卡驱动程序未正确安装或版本过旧所致。请尝试更新显卡驱动程序以解决问题。此外,某些特殊用途的显示器(如触摸屏或工业显示器)可能具有固定的分辨率设置,无法更改。
2. 调整分辨率
- 上一篇: 如何高效下载电脑单机游戏
- 下一篇: DNF账号被封怎么查询与解封?
































