Win7系统屏幕分辨率调整方法
作者:佚名 来源:未知 时间:2024-11-06
在Windows 7系统中,调节屏幕分辨率是一项基本而重要的操作。它不仅影响着图像和文字的显示效果,还直接关系到用户的视觉体验和部分应用程序的兼容性。本文将详细介绍如何在Windows 7系统中调节屏幕分辨率,以及一些相关的注意事项和优化建议。
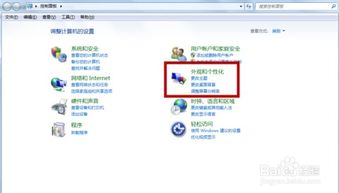
一、调节屏幕分辨率的基本步骤
要在Windows 7系统中调节屏幕分辨率,可以按照以下步骤进行操作:
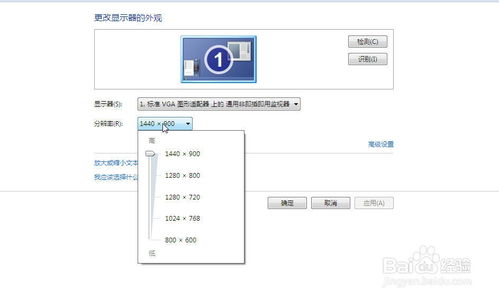
1. 打开屏幕分辨率设置窗口:
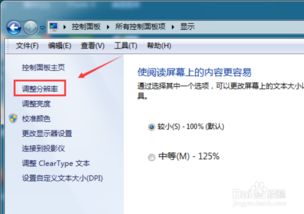
首先,在桌面空白处右键单击。
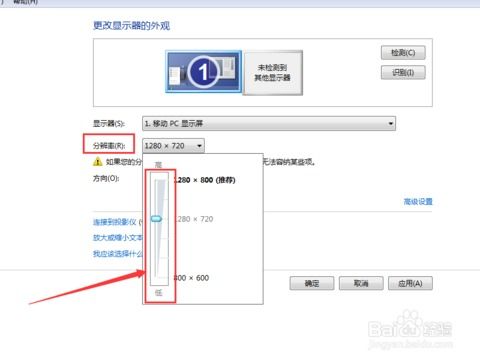
从弹出的菜单中选择“屏幕分辨率”。
2. 选择所需的分辨率:
弹出的“屏幕分辨率”窗口中,可以看到当前显示器的分辨率设置。
点击“分辨率”下拉菜单,可以看到一系列可选的分辨率。
选择一个合适的分辨率。通常,系统会推荐一个最佳分辨率,这通常是显示器的原生分辨率。
3. 应用并确认更改:
选择好分辨率后,点击“应用”按钮。
系统会暂时应用新的分辨率,并弹出一个确认窗口,询问是否保留更改。
如果新分辨率显示正常,点击“保留更改”。如果显示不正常,点击“还原”以恢复到之前的分辨率。
二、调节分辨率的注意事项
在调节屏幕分辨率时,有一些注意事项需要牢记,以确保最佳的显示效果和系统的稳定性。
1. 避免过高或过低的分辨率:
过高的分辨率可能导致图像和文字过小,难以辨认,同时增加系统资源的消耗。
过低的分辨率则可能导致图像模糊,影响视觉体验。
2. 选择显示器的支持范围:
并非所有分辨率都适用于所有显示器。调整分辨率时,应选择显示器支持的分辨率范围内的选项。
如果选择了不支持的分辨率,可能会导致显示问题,如屏幕闪烁或无法正常显示。
3. 刷新率的影响:
刷新率是指屏幕每秒更新的次数,较高的刷新率将提供更流畅的体验。
在调整分辨率时,可以考虑调整刷新率,以获得更好的显示效果。这可以通过点击“高级设置”按钮,然后在“监视器”选项卡下进行设置。
4. 定期检查和调整:
随着使用环境的变化(如更换显示器、更新驱动程序等),需要定期检查和调整分辨率。
这可以确保系统在不同条件下都能提供最佳的显示效果。
三、优化分辨率设置的建议
调整屏幕分辨率不仅是为了适应不同的显示器,还可以优化视觉体验,提升工作效率。以下是一些优化分辨率设置的建议:
1. 适应显示器的最佳分辨率:
每个显示器都有一个最佳分辨率,即其原生分辨率。在这个分辨率下,显示效果最为清晰和锐利。
使用显示器的最佳分辨率,可以获得最佳的图像质量和视觉效果。
2. 优化视觉体验:
不同的分辨率会影响屏幕上图像和文字的大小。通过调整分辨率,可以使得图像和文字更符合用户的视觉习惯,减少眼睛疲劳。
对于长时间使用电脑的用户来说,选择一个合适的分辨率尤为重要。
3. 兼容性需求:
某些软件或游戏对分辨率有特定要求。通过调整分辨率,可以确保这些应用程序正常运行。
在运行特定软件或游戏之前,查看其分辨率要求,并进行相应的设置。
四、高级设置与自定义分辨率
如果预设的分辨率选项中没有满足需求的选项,或者想要进行更精细的调节,可以使用高级设置和自定义分辨率功能。
1. 进入高级设置:
在“屏幕分辨率”窗口中,点击“高级设置”按钮。
在弹出的窗口中,选择“监视器”选项卡,可以看到刷新率设置。
选择“适配器”选项卡,可以查看显卡的详细信息。
2. 列出所有模式:
在“高级设置”窗口中,点击“列出所有模式”按钮。
这将显示所有可用的分辨率和刷新率选项,供用户选择。
3. 自定义分辨率:
如果以上选项仍然无法满足需求,可以尝试自定义分辨率。
这通常需要在显卡的专用设置工具中进行操作。例如,对于NVIDIA显卡,可以打开NVIDIA控制面板,在“更改分辨率”选项中进行自定义设置。
自定义分辨率时,需要填写“水平像素”和“垂直扫描线”的数值,这些数值代表了你想要的屏幕分辨率。
五、常见问题与解决方案
在调节屏幕分辨率的过程中,可能会遇到一些常见问题。以下是一些常见问题的解决方案:
1. 屏幕闪烁或无法正常显示:
如果在应用新的分辨率后,屏幕出现闪烁或无法正常显示的情况,应立即按键盘上的“Ctrl+Alt+Delete”组合键,打开任务管理器。
在任务管理器中,选择“注销”或“重新启动”来恢复显示。
如果问题仍然存在,可以尝试将分辨率恢复为原始设置。
2. 分辨率选项缺失:
如果在“屏幕分辨率”窗口中
- 上一篇: 揭秘!宋朝已有爆米花,古人竟用它来……
- 下一篇: 轻松学会!如何注册多贝公开课
































