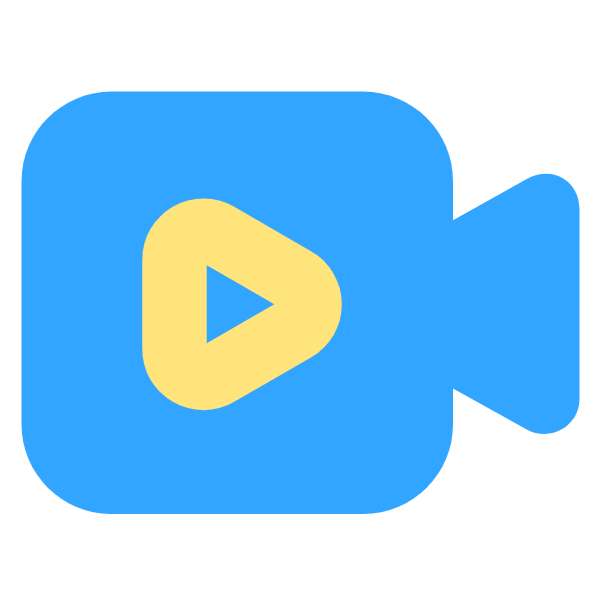如何解决Word打不开且发送错误报告的问题(各版本适用)?
作者:佚名 来源:未知 时间:2024-11-01
当Microsoft Word无法正常打开并频繁弹出错误报告时,这可能给用户带来诸多困扰。幸运的是,无论您使用的是哪个版本的Word,都有一系列解决方案可以尝试。以下将详细介绍多种可能的解决方法,帮助您解决Word打不开且发送错误报告的问题。

一、基础解决步骤
1. 重启计算机

重启您的电脑,这是一个简单但有效的解决方式。这有助于清除临时文件和可能干扰Word运行的进程,有时能解决一些看似复杂的问题。
2. 检查存储空间
确保您的电脑有足够的存储空间。如果存储空间不足,可能会导致Word出现错误。
3. 检查网络连接
确保您的电脑处于联网状态,因为有时错误报告可能需要通过网络发送。
二、针对特定原因的解决方案
1. 恢复Normal模板
如果问题是由于模板文件(Normal.dot或Normal.dotm)出现问题导致的,可以尝试恢复该模板。
关闭所有打开的Word文档。
在地址栏中输入`%appdata%\Microsoft\Templates`,回车后打开Templates文件夹。
删除其中的`Normal.dot`或`Normal.dotm`文件。
重新启动Word。
2. 更新Microsoft Office
确保您使用的是最新版本的Microsoft Office。升级到最新版本可能修复一些已知的错误。
打开Word,选择“文件”>“帐户”>“更新选项”。
如果有可用的更新,请将其安装。
3. 禁用插件
第三方插件有时可能导致Word出现错误。尝试禁用所有插件,然后逐个启用以找到可能引起问题的插件。
打开Word,选择“文件”>“选项”>“加载项”。
在“管理”下拉菜单中选择“COM加载项”,然后点击“转到”。
取消选中所有加载项,然后点击“确定”。
重新启动Word,并逐个重新启用加载项以找出问题所在。
4. 修复Office程序
使用Office自带的修复工具来修复可能损坏的Office安装。
打开“控制面板”>“程序和功能”。
找到Microsoft Office,选择“更改”。
在弹出的窗口中选择“修复”。
5. 重置用户文件夹
有时用户文件夹中的配置文件可能损坏,通过重置用户文件夹可以恢复默认设置。
在地址栏中输入`%localappdata%\Microsoft\Office\Username`,将`Username`替换为您的用户名。
删除该文件夹中的所有内容。
重新启动Word。
6. 检查系统病毒
受到病毒或恶意软件的感染可能导致Word运行出错。运行杀毒软件扫描系统,确保您的电脑没有受到感染。
三、以安全模式启动Word
如果上述方法都没有解决问题,可以尝试以安全模式启动Word,以确定是否是某个插件或模板导致的问题。
在Windows中,按住Ctrl键的同时双击Word图标,或者在运行命令中输入`winword /safe`来启动Word。
在安全模式下,Word将禁用所有非必要的加载项和模板。
如果在安全模式下不再出现错误,可能是某个插件或模板导致的。此时,您可以逐个启用插件或恢复模板来找出问题所在。
四、针对文档本身的解决方案
1. 使用备份文件
如果文档有备份,尝试使用备份文件打开。
2. 在其他设备上打开
将文档复制到其他设备上,尝试能否正常打开。
3. 使用“打开和修复”功能
在Word中选择“文件”>“打开”,浏览到错误的文档并选择它。在“打开”按钮旁边,点击下拉箭头,选择“打开并修复”。
4. 检查文档格式
确保文档格式是Word支持的格式,避免使用过于复杂或不常见的格式。
5. 使用其他文档查看器
尝试使用其他文档查看器(如Google Docs或LibreOffice)来查看文档。
6. 检查文件权限
确保您有足够的权限访问和编辑该文件。
五、重新安装Microsoft Office
如果以上所有方法都无法解决问题,可能是Office安装本身存在问题。此时,您可以考虑卸载并重新安装Microsoft Office。
在卸载之前,请确保备份所有重要文件,以防数据丢失。
打开“控制面板”>“程序和功能”,找到Microsoft Office,选择“卸载”。
卸载完成后,重新下载并安装Office。
六、联系技术支持
如果问题仍然存在,您可以联系Microsoft技术支持,寻求他们的帮助。在联系技术支持之前,请准备好您的Office版本信息、错误报告以及您已经尝试过的解决方案,以便他们更快地帮助您解决问题。
七、注意事项
在解决Word发送错误报告的问题时,应该根据具体情况采取不同的解决方法,避免盲目操作导致数据丢失或其他不必要的损失。
定期备份文档是避免数据丢失
- 上一篇: 《月华剑士2》一条明详细出招表
- 下一篇: 烟雨江湖:经脉通行之秘,顺通逆通何者更强?