在Ulead Cool 3D中为小屋应用绿色纹理效果
作者:佚名 来源:未知 时间:2024-10-29
在Ulead Cool 3D这款功能强大的三维图形设计软件中,为用户提供了丰富的工具和材质库,可以轻松地为各种三维对象添加生动的纹理效果。今天,我们将详细介绍如何在Ulead Cool 3D中为一个小屋模型添加绿色纹理效果,从而使其看起来更加自然和生动。通过本文的指引,即便是初学者也能快速掌握这一技巧,为自己的三维作品增添亮点。

首先,启动Ulead Cool 3D软件,确保你的工作界面清晰,工具栏齐全。如果界面有所不同,可以通过软件设置进行调整,以符合个人使用习惯。接着,我们需要导入或创建一个小屋模型。如果已经有现成的小屋模型,可以直接通过“文件”菜单下的“导入”选项加载它;如果还没有,可以使用Ulead Cool 3D的建模工具从零开始构建。这里假设我们已经有了小屋模型,并已经将其放置在场景中。
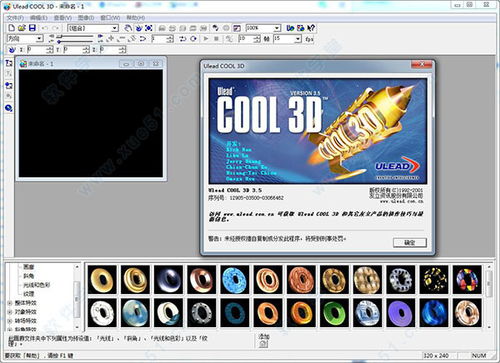
第一步:选择小屋模型
在对象管理器中,找到并选中要添加纹理的小屋模型。对象管理器通常位于界面的右侧或下部,显示当前场景中的所有对象及其层次结构。确保小屋模型处于选中状态,以便我们接下来的操作能够应用到它上面。
第二步:打开材质编辑器
接下来,我们需要打开材质编辑器。在Ulead Cool 3D中,材质编辑器是调整对象表面属性的关键工具。可以通过界面上方的工具栏找到材质编辑器的图标,通常是一个带有纹理的立方体或球体。点击该图标,打开材质编辑器窗口。
第三步:创建新材质
在材质编辑器中,我们首先创建一个新的材质。点击“新建材质”按钮,这将生成一个默认材质,当前没有任何纹理或颜色。此时,你会看到一个材质属性面板,包括颜色、光泽度、纹理等参数。
第四步:应用绿色纹理
现在,我们要为新材质添加绿色纹理。在材质属性面板中,找到纹理部分。点击“纹理”旁边的加载按钮,这将打开一个纹理浏览器窗口。在这个窗口中,你可以浏览Ulead Cool 3D自带的纹理库,也可以加载自己保存的纹理文件。
为了找到绿色纹理,你可以在纹理库的搜索框中输入“绿色”或相关关键词,以快速筛选出符合需求的纹理。选择一个满意的绿色纹理,点击“确定”将其加载到材质中。
第五步:调整纹理参数
加载纹理后,可能需要调整一些参数以使其更好地适应小屋模型。这些参数包括纹理的缩放、旋转、偏移等。通过拖动滑块或输入具体数值,你可以精细地控制纹理在小屋表面的显示效果。
例如,如果纹理看起来太小,可以增加缩放值;如果纹理方向不正确,可以调整旋转角度;如果希望纹理在模型上看起来更加随机,可以适当调整偏移值。通过这些调整,你可以让纹理更加自然地贴合小屋模型。
第六步:调整材质其他属性
除了纹理参数外,你还可以根据需要调整材质的其他属性,如颜色、光泽度、反射等。对于绿色纹理效果,通常不需要对颜色进行太多修改,但可以适当调整光泽度和反射,使小屋表面看起来更加光滑或有质感。
光泽度控制材质表面的亮度,而反射则控制材质对环境光的反射效果。通过调整这些参数,你可以让小屋在不同光照条件下呈现出不同的视觉效果。
第七步:应用材质到小屋模型
在材质编辑器中完成所有调整后,点击“应用”按钮,将新材质应用到选中的小屋模型上。此时,你应该能在场景中看到小屋表面已经呈现出了绿色纹理效果。
为了检查纹理效果是否满意,可以从多个角度观察小屋模型,甚至添加一些灯光效果来查看纹理在不同光照下的表现。如果需要,可以回到材质编辑器进行进一步的调整。
第八步:渲染和导出
完成纹理效果调整后,你可以通过渲染功能将三维场景转换为二维图像或动画。在Ulead Cool 3D中,渲染设置通常位于“文件”菜单下的“渲染”选项中。在这里,你可以选择渲染格式、分辨率、输出路径等参数。
确保所有设置都符合你的需求后,点击“渲染”按钮开始渲染过程。渲染时间取决于你的计算机性能和场景复杂度,耐心等待即可。渲染完成后,你可以在指定的输出路径中找到生成的图像或动画文件。
注意事项和优化建议
纹理质量:在选择纹理时,尽量选用分辨率高、质量好的纹理文件,以确保渲染出来的图像清晰细腻。
材质组合:除了绿色纹理外,你还可以尝试将其他材质(如木材、石材等)组合使用,使小屋模型看起来更加丰富多样。
灯光效果:合理的灯光设置能够大大提升场景的视觉效果。可以尝试添加不同类型的灯光(如点光源、聚光灯等),并调整其位置、颜色和强度,以获得最佳的渲染效果。
优化性能:如果渲染时间过长或计算机性能受限,可以考虑降低渲染质量或简化场景复杂度来优化性能。
通过以上步骤
- 上一篇: 如何开启支付宝手机的刷脸支付功能?
- 下一篇: 怎么做海鲜美食:阳澄湖大闸蟹的烹饪方法?
































