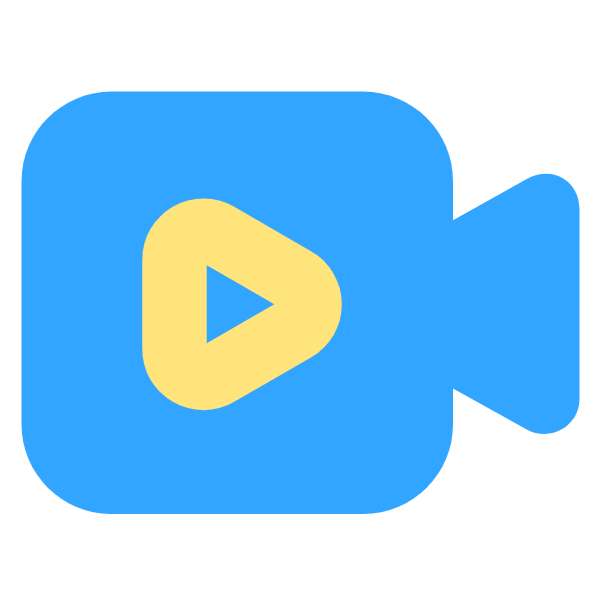轻松掌握:用Ulead GIF Animator创建生动GIF动画图片
作者:佚名 来源:未知 时间:2024-11-14
怎样用Ulead GIF Animator制作gif动画图片

GIF Animator(也叫Ulead GIF Animator)是一款友好的,易于使用的,快速的和强大的GIF动画创建工具。通过这款软件,用户不需要专业的图像编辑经验也可以轻松创建自己的GIF动画。使用内建的向导,用户只要简单的几步操作就可以创建高质量的动画GIF图片。当然,专业的用户可以使用GIF Animator提供的许多高级特性来获得更多的效果。

一、软件界面介绍
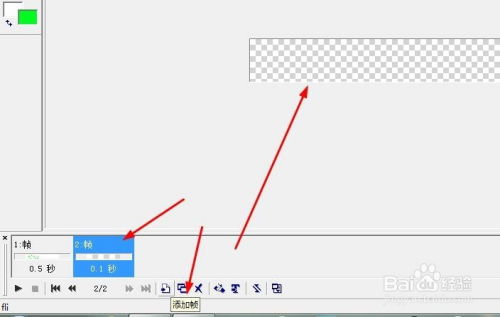
打开GIF Animator,界面左边是工具栏,依次是文件操作、编辑、效果、对象、文字、优化等功能的工具按钮。右边上方是动画显示窗口,它采用双窗口显示模式,一个显示当前帧,另一个显示上一帧,方便用户对比编辑。右边下方是帧面板,这里列出了动画的每一帧,可以通过拖动改变帧的顺序,点击帧下方的三角形按钮可以播放和预览动画效果。
二、基本使用方法
1. 创建GIF动画
运行软件,点击工具栏中的“新建”按钮,弹出“图像尺寸”对话框,输入画面的宽度和高度,背景可以选择“透明”或“颜色”,设置好后点击“确定”。
在动画显示窗口中,我们可以看到新建的空白画面,这时可以从工具栏中选择绘图工具在画面上绘制图像,也可以从外部导入图像。选择工具栏中的“打开图像”按钮,导入一张位图,利用GIF Animator提供的绘图和编辑工具对图像进行编辑,如设置前景色和背景色、改变画笔大小、使用橡皮擦、任意形状的裁剪、马赛克效果、模糊效果等。
对图像编辑满意后,点击工具栏中的“添加帧”按钮,把当前帧添加到帧面板中。接着可以在新帧中继续编辑,可以添加文字、改变图像位置或大小、添加其他图像等等。添加新帧后,GIF Animator会自动设置前一帧为过渡帧,并在两帧之间添加过渡效果,你可以根据需要进行调整。
重复上面的操作,可以制作出多帧动画。编辑完成后,点击工具栏中的“预览”按钮,可以随时预览动画效果。如果预览效果满意,就可以保存GIF动画文件了。
2. 编辑GIF动画
用GIF Animator打开要编辑的GIF动画文件,在帧面板中可以看到动画的所有帧。选中要编辑的帧,在动画显示窗口中进行修改。如果要在某帧添加文字,可以点击工具栏中的“添加文字”按钮,在弹出的文字编辑窗口中输入文字内容,并设置文字的字体、大小、颜色等属性。
此外,GIF Animator还提供了许多丰富的特效,如颜色渐变、滤镜效果、变形效果等,可以根据需要进行添加。
3. 优化GIF动画
在GIF动画制作完成后,我们还可以对它进行优化,以减小文件体积,提高加载速度。点击工具栏中的“优化”按钮,弹出优化设置窗口。在这里,我们可以设置颜色数量、抖动算法、透明色等参数,以达到最佳的优化效果。
三、高级功能使用技巧
1. 使用图层功能
GIF Animator提供了图层功能,可以让我们更轻松地管理多个对象。选中要添加到新图层的对象,点击工具栏中的“图层”按钮,选择“新建图层”,然后把对象拖动到新建的图层中。这样,我们就可以在不同的图层上分别编辑对象,而不会互相干扰。
2. 使用帧特效
GIF Animator提供了许多帧特效,如过渡效果、滤镜效果等,可以让我们的动画更加丰富多彩。选中要添加特效的帧,在属性面板中选择“特效”选项卡,然后从列表中选择合适的特效并设置参数。
3. 导入视频文件
GIF Animator支持导入视频文件,并可以将其转换为GIF动画。点击工具栏中的“导入视频”按钮,选择要导入的视频文件,并设置转换参数,如每秒帧数、颜色数量等。然后,我们就可以在帧面板中看到转换后的GIF动画帧了。
4. 导出为其他格式
除了保存为GIF格式外,GIF Animator还支持导出为其他格式的图片或动画文件,如JPEG、PNG、BMP、SWF等。点击工具栏中的“导出”按钮,选择合适的导出格式并设置参数即可。
四、注意事项
1. 在制作GIF动画时,要注意颜色数量的设置。颜色数量越多,动画效果越好,但文件体积也会越大。因此,在颜色数量和质量之间要找到一个平衡点。
2. 在使用过渡效果时,要注意过渡帧的数量和时间的设置。过渡帧越多、时间越长,过渡效果越平滑,但也会增加文件体积和加载时间。因此,要根据需要进行合理的设置。
3. 在保存GIF动画文件时,要注意选择适当的保存位置和文件名,并检查文件是否完整无损。
通过以上的介绍,相信大家对如何使用Ulead GIF Animator制作GIF动画图片已经有了一定的了解。这款软件功能强大且易于上手,非常适合初学者和需要快速制作GIF动画的用户使用。希望这篇文章能够帮助大家更好地掌握这款软件的使用技巧,制作出更加精彩的GIF动画作品。
- 上一篇: 轻松学会:在电脑上如何下载并安装微信电脑版
- 下一篇: DNF刃影光速升级秘籍大揭秘