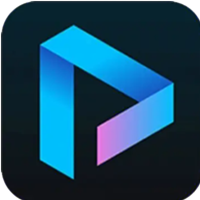如何隐藏或删除任务栏上多余的图标
作者:佚名 来源:未知 时间:2024-10-29
在日常生活中,许多电脑用户都会遇到任务栏图标过多的问题。这不仅影响桌面的整洁度,还可能降低工作效率。为了优化电脑使用体验,隐藏或删除任务栏上多余的图标显得尤为重要。以下是一些详细的方法,教你如何有效地将任务栏多余的图标隐藏或删除掉。
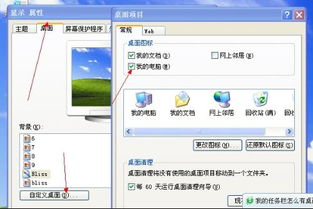
首先,我们需要明确任务栏图标的种类。任务栏图标主要包括系统图标、程序图标和通知区域图标。系统图标如“开始”菜单、“搜索”、“任务视图”等,通常是固定的,不可删除。而程序图标则是由正在运行的程序或应用程序快捷方式产生的。通知区域图标则包括音量、网络、电源等系统通知图标,以及各类第三方应用程序的通知图标。

对于程序图标,如果你希望隐藏或删除任务栏上不再需要的程序图标,可以通过以下步骤进行:
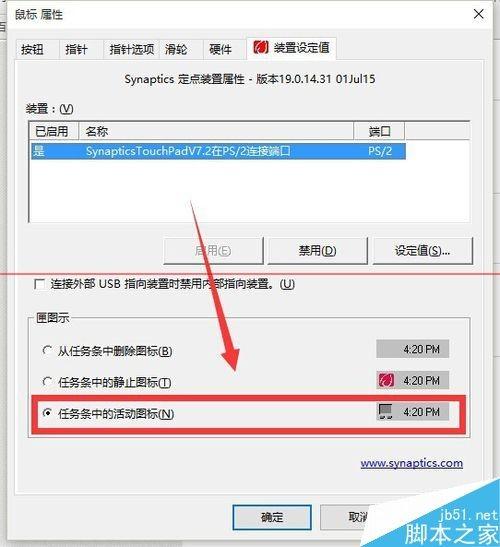
一、关闭正在运行的程序
打开任务管理器,可以通过快捷键Ctrl+Shift+Esc或右键任务栏选择“任务管理器”来打开。在“进程”选项卡中,找到你想要隐藏或删除图标的程序,右键点击该程序并选择“结束任务”。这样,该程序图标就会从任务栏中消失。但请注意,结束任务可能会导致数据丢失,务必谨慎操作。
二、卸载不再需要的程序
如果你确定某个程序不再需要,可以直接卸载它。打开“控制面板”,选择“程序和功能”,在程序列表中找到并右键点击要卸载的程序,选择“卸载”。卸载程序后,其图标也会从任务栏中移除。
三、隐藏任务栏图标
对于不希望完全删除但又希望隐藏起来的图标,可以采用以下方法:
1. 右键任务栏空白处,选择“任务栏设置”。
2. 在“任务栏设置”窗口中,找到“选择哪些图标显示在任务栏上”的开关。
3. 点击该开关,进入通知区域图标的详细管理页面。
4. 在这里,你可以看到所有通知区域图标的列表。对于不希望显示的图标,将其对应的开关关闭即可。
除了以上方法,对于某些特定的第三方应用程序,你可能还需要进入其设置或选项中进行图标的隐藏或删除操作。例如,一些聊天软件或下载工具可能提供了在任务栏显示图标的选项,你可以在这些软件的设置中找到并关闭该选项。
此外,一些用户可能会遇到任务栏图标过多导致任务栏拥挤的情况。为了进一步优化任务栏的使用体验,你可以考虑采用以下策略:
一、使用任务栏折叠功能
任务栏支持图标折叠功能,即当图标过多时,可以将部分图标折叠到一个“溢出”菜单中。这样,你可以通过点击任务栏上的箭头按钮来展开或隐藏这些图标。要启用此功能,只需确保任务栏设置中的“在任务栏满时合并”选项处于开启状态。
二、自定义任务栏大小
你可以通过调整任务栏的大小来容纳更多的图标。将鼠标指针移动到任务栏的边缘,当指针变为双向箭头时,拖动鼠标即可调整任务栏的宽度。
三、清理通知区域图标
定期清理通知区域的图标也是很重要的。有些图标可能是你不再需要的程序的残留物,或者是一些你不再使用的功能的快捷方式。通过前面提到的通知区域图标管理页面,你可以轻松地隐藏或删除这些不再需要的图标。
四、使用第三方工具
如果你发现手动管理任务栏图标过于繁琐,还可以考虑使用第三方工具来帮助你优化任务栏。这些工具通常提供了更强大的图标管理功能,如一键隐藏所有图标、自定义图标排序等。但请注意,使用第三方工具时需要谨慎选择,确保工具的安全性和稳定性。
最后,需要强调的是,在隐藏或删除任务栏图标时,一定要谨慎操作。错误的操作可能会导致系统或应用程序出现问题。如果不确定某个图标是否可以删除或隐藏,最好先查看其相关文档或在线搜索相关信息。
另外,除了任务栏图标的管理外,保持电脑系统的整洁和高效也是提升使用体验的关键。定期清理垃圾文件、优化系统性能、更新驱动程序等都可以帮助你的电脑保持良好的运行状态。
总的来说,隐藏或删除任务栏上多余的图标是一个简单而有效的提升电脑使用体验的方法。通过合理的图标管理策略,你可以让任务栏更加整洁、高效,从而提高工作效率和舒适度。希望以上方法对你有所帮助!
此外,还需要注意的是,不同版本的Windows操作系统在任务栏图标的管理方面可能略有差异。因此,在执行上述操作时,最好根据你正在使用的Windows版本进行具体的操作。如果遇到问题或不确定如何操作,建议查阅Windows的官方文档或在线寻求专业帮助。
最后再次强调,保持电脑系统的整洁和高效是提升使用体验的关键。除了管理任务栏图标外,还应该注意定期清理系统垃圾、优化系统性能、更新软件等。这样才能确保你的电脑始终保持最佳状态,为你提供更好的使用体验。
- 上一篇: 在Word中如何输入分数
- 下一篇: 手机如何使用北斗导航系统进行定位?