Win10更新后如何关闭任务栏天气预报
作者:佚名 来源:未知 时间:2024-11-30
Win10操作系统在更新后,有时会在任务栏右下角新增显示天气的功能。这个功能虽然对于某些用户来说可能是有用的,但对于那些更喜欢简洁、不希望在任务栏上看到多余信息的用户来说,这可能会成为一种干扰。好在,Win10提供了多种方式来关闭这一功能。以下是几种常见的关闭Win10任务栏天气预报的方法,用户可以根据自己的喜好和习惯选择最适合自己的一种。
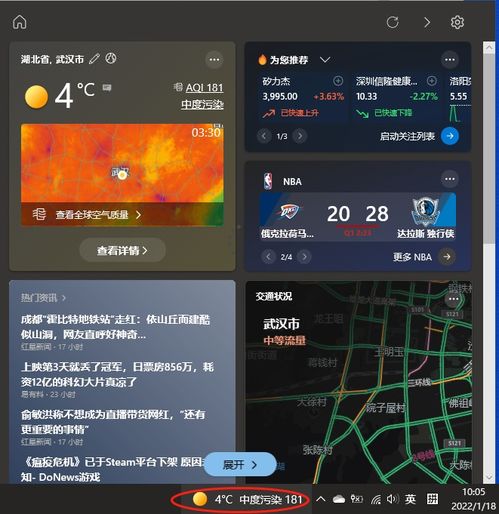
方法一:通过右键菜单关闭

首先,确保你的电脑已经开机并且进入了Windows10操作系统。在桌面下方的任务栏上,你可以看到包括“开始”按钮、时间、音量控制等在内的多个图标。如果你的任务栏上已经显示了天气预报,那么你可以按照以下步骤来关闭它:
1. 在任务栏的空白处(没有图标或按钮的区域)单击鼠标右键。
2. 在弹出的右键菜单中,寻找并点击“资讯和兴趣”选项。此时,你可能会看到“显示图标和文本”是处于选中状态的,这意味着天气预报是以图标和文本的形式显示的。
3. 在“资讯和兴趣”的下一级菜单中,选择“关闭”。一旦选择“关闭”,任务栏上的天气预报就会立即消失,任务栏回到了以前的清爽状态。
这种方法是最简单和直接的,适用于大多数用户。如果你以后需要再次开启这个功能,只需要按照相同的步骤,将“关闭”改为“显示图标和文本”或其他你希望的显示方式即可。
方法二:通过系统设置关闭
除了通过右键菜单关闭天气预报外,你还可以通过系统设置来关闭这一功能。以下是具体步骤:
1. 点击桌面左下角的“开始”按钮,打开开始菜单。
2. 在开始菜单中,找到并点击“设置”图标(通常是一个齿轮状的图标)。
3. 在设置窗口中,找到并点击“个性化”选项。
4. 在个性化窗口的左侧菜单中,找到并点击“任务栏”选项。
5. 在任务栏设置窗口的右侧,找到“系统图标”区域。点击“在任务栏上显示或隐藏系统图标”。
6. 在弹出的“系统图标”窗口中,找到“天气”选项。将天气选项的开关从“开”切换到“关”。
7. 关闭设置窗口,刷新任务栏(可以通过在任务栏上单击鼠标右键并选择“刷新”来完成,或者直接等待几秒钟)。此时,你会发现任务栏右下角的天气图标已经消失了。
这种方法虽然步骤稍微多一些,但提供了更多的自定义选项,允许你对任务栏上的其他系统图标进行类似的设置。
方法三:通过任务栏设置关闭
Win10还提供了一种更直接的方式来关闭任务栏上的天气预报,那就是通过任务栏设置本身。以下是具体步骤:
1. 在任务栏的空白处单击鼠标右键。
2. 在弹出的右键菜单中,选择“任务栏设置”选项。
3. 在任务栏设置窗口中,找到并关闭“在任务栏上显示天气”选项(这个选项可能直接显示在窗口中,也可能需要通过点击某个链接或按钮才能找到)。
4. 关闭设置窗口,刷新任务栏(同样可以通过在任务栏上单击鼠标右键并选择“刷新”来完成,或者直接等待几秒钟)。此时,天气图标应该从任务栏右下角消失了。
这种方法与方法二有些相似,但更侧重于任务栏本身的设置,而不是整个系统的个性化设置。
方法四:直接右击天气图标关闭
如果你的任务栏上已经显示了天气预报图标,你还可以直接右击该图标来关闭它。以下是具体步骤:
1. 在任务栏上找到天气预报图标。
2. 右击天气预报图标。
3. 在弹出的快速操作菜单中,选择“隐藏天气”。
4. 天气图标将会立即从任务栏右下角消失。
这种方法是最快速的,但它要求你的任务栏上已经显示了天气预报图标。如果你已经通过其他方法关闭了天气预报,那么这种方法就不再适用。
总结:
Win10提供了多种方式来关闭任务栏上的天气预报功能,包括通过右键菜单、系统设置、任务栏设置以及直接右击天气图标等方式。用户可以根据自己的喜好和习惯选择最适合自己的一种或几种方法来关闭天气预报。无论你选择哪种方法,都可以轻松地将任务栏恢复到以前的清爽状态,不再受到天气预报的干扰。
如果你对Win10的其他功能或设置也有疑问或需要帮助,可以随时查阅Win10的官方文档或在线社区论坛来获取更多信息和支持。同时,也可以考虑参加一些Win10的培训课程或研讨会来提升自己的Win10使用技能。
- 上一篇: QQ无法登录的原因是什么?
- 下一篇: ROOT大师首期:揭秘ROOT成功率大数据汇总
































