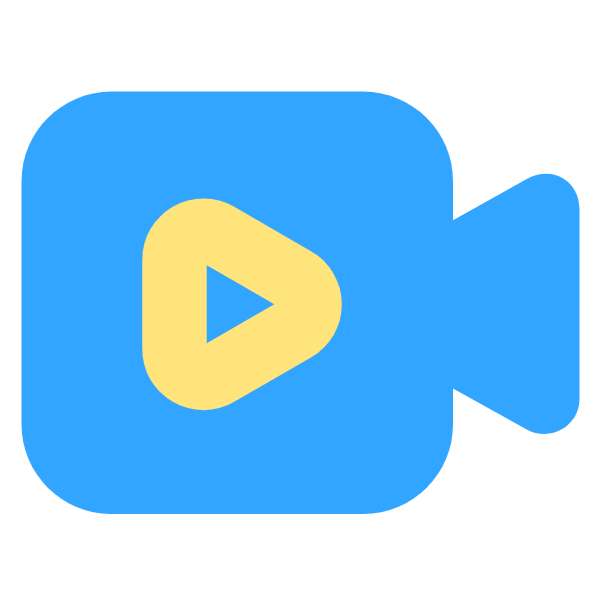揭秘!一键掌握:用CMD命令轻松查看电脑详细配置的超实用技巧
作者:佚名 来源:未知 时间:2024-10-26
在数字时代的浩瀚海洋中,每一台电脑都是我们探索未知、实现创意的坚固航船。而了解这艘航船的“硬件配置”,就如同熟悉船上的每一块甲板、每一台引擎,它直接关系到你的航行速度、载重能力以及面对风浪时的稳定性。想象一下,当你渴望在最新游戏中畅游无阻,或是在专业软件中高效作业时,对电脑配置的精准把握将是多么关键!今天,就让我们一起揭开那神秘的面纱,通过几个简单却强大的CMD(命令提示符)命令,轻松查看你电脑的“心脏”与“肌肉”——即硬件配置。

开启探索之旅:CMD——你的硬件配置侦察兵
首先,我们需要找到那个隐藏在Windows系统深处的宝藏库——命令提示符(CMD)。它看似朴素无华,实则内藏乾坤,是许多高级操作和系统诊断的起点。要打开CMD,你可以通过按下`Win + R`键,输入`cmd`后回车,或是直接在开始菜单搜索“cmd”并打开。

第一步:系统基本信息大揭秘
一旦进入了CMD的黑白世界,我们的探险就正式开始了。第一个要介绍给你的命令是`systeminfo`。这个命令仿佛是一枚钥匙,轻轻一转,就能解锁电脑的系统信息宝库。输入`systeminfo`并回车,屏幕将滚动显示一长串关于你电脑的信息,包括但不限于操作系统名称、版本、系统制造商、BIOS版本、处理器型号、内存总量等。这些信息就像是电脑的身份证,让你对它有个基本却全面的了解。

第二步:深入处理器核心
接下来,如果你对电脑的“大脑”——处理器(CPU)特别感兴趣,那么`wmic cpu get name,CurrentClockSpeed,NumberOfCores,NumberOfLogicalProcessors /format:list`这条命令将是你的不二选择。这个命令通过Windows Management Instrumentation Command-line (WMIC)工具,详细列出了CPU的型号、当前时钟速度、物理核心数和逻辑处理器数(即超线程后的总线程数)。这些数据对于评估电脑的处理能力至关重要,尤其是对于需要高性能计算的场景。

第三步:内存与硬盘的容量与速度
内存和硬盘是电脑存储与读取数据的两大基石。要查看物理内存(RAM)的详细信息,可以输入`wmic ComputerSystem get TotalPhysicalMemory`,这将直接告诉你电脑的总物理内存容量(以字节为单位,需要自行换算为GB或MB)。而对于硬盘,`wmic diskdrive get model,size,partitions,MediaType`命令则会列出所有硬盘的型号、总容量(字节为单位)、分区数以及媒体类型(如HDD、SSD)。
如果你还想进一步了解硬盘的读写速度,可能需要借助专业的硬盘性能测试软件,因为CMD本身并不直接提供这方面的即时数据。但了解硬盘的型号和类型,已经足以让你对存储性能有个大致的判断。
第四步:显卡的秘密花园
显卡,作为图形处理的核心,对于游戏爱好者、设计师等专业用户来说至关重要。不过,CMD对于显卡信息的直接查询支持相对有限,主要可以通过`dxdiag`命令启动DirectX诊断工具来查看。在CMD中输入`dxdiag`后回车,系统会打开一个包含多项系统信息的窗口,其中“显示”选项卡下就包含了显卡的制造商、型号、驱动版本以及显存大小等信息。虽然这不是纯粹的CMD命令输出,但它是查看显卡信息的一种快捷方式。
结语:探索不息,优化不止
通过上述几个CMD命令,你已经掌握了查看电脑硬件配置的基本技能。这不仅仅是为了满足好奇心,更是为了更好地利用和优化你的电脑资源。了解硬件配置,可以帮助你做出更合理的软件选择、设置调整,甚至是硬件升级决策。在这个科技日新月异的时代,让我们一起保持探索的热情,不断优化我们的“数字航船”,让它以最佳状态驶向更广阔的数字海洋吧!