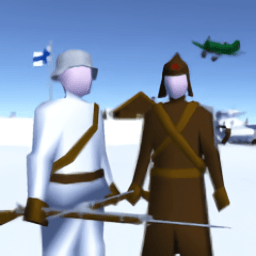Win10命令行启动方法
作者:佚名 来源:未知 时间:2024-12-03
在Windows 10操作系统中,命令行(也称为命令提示符或CMD)是一个强大的工具,它允许用户通过输入命令来执行各种系统级任务。无论是进行故障排除、管理文件、配置系统设置,还是运行脚本和程序,命令行都是一个不可或缺的工具。本文将详细介绍在Windows 10中启动命令行的多种方法,帮助用户快速访问这一重要功能。

首先,最简单的方法之一是通过Windows 10的开始菜单来启动命令行。点击屏幕左下角的Windows徽标,打开开始菜单。在开始菜单的搜索框中输入“cmd”或“命令提示符”。系统会立即在搜索结果中显示“命令提示符”应用。点击该应用,即可立即打开一个新的命令行窗口。这种方法简单快捷,适合大多数日常使用情况。

除了通过开始菜单搜索,Windows 10还提供了另一种快速启动命令行的方式——使用运行窗口。按下键盘上的Win + R键(Win键通常位于键盘左下角,带有Windows徽标),即可打开运行窗口。在运行窗口的输入框中输入“cmd”,然后点击“确定”或按下Enter键。这样,一个新的命令行窗口就会立即弹出。这种方法适用于需要快速执行命令的场合。

对于经常需要使用命令行的用户来说,将命令提示符固定到任务栏或开始屏幕是一个不错的选择。首先,通过开始菜单搜索或运行窗口打开命令提示符。然后,在命令行窗口的标题栏上右键点击,选择“固定到任务栏”或“固定到开始屏幕”。这样,以后就可以直接从任务栏或开始屏幕快速启动命令行了。

Windows 10的文件资源管理器也提供了启动命令行的方法。首先,打开文件资源管理器(可以通过按下Win + E键来快速打开)。在文件资源管理器的地址栏中输入“cmd”,然后按下Enter键。系统会在当前文件夹的路径下打开一个新的命令行窗口。这种方法适用于需要在特定文件夹中执行命令的场合。
此外,Windows 10还允许用户通过任务管理器启动命令行。按下Ctrl + Shift + Esc键,或者右键点击任务栏并选择“任务管理器”,打开任务管理器。在任务管理器的“文件”菜单中,选择“运行新任务”。在新任务对话框中输入“cmd”,然后点击“确定”。这样,一个新的命令行窗口就会以管理员权限(如果选择了“以管理员身份运行”)打开。这种方法适用于需要管理员权限来执行命令的场合。
对于高级用户来说,Windows 10的PowerShell(PowerShell是命令行界面和脚本环境的组合)也是一个强大的工具。虽然PowerShell的功能和语法与命令提示符有所不同,但启动PowerShell的方法与启动命令提示符类似。可以通过开始菜单搜索、运行窗口、任务栏固定等方式来启动PowerShell。在PowerShell中,用户可以使用更高级的命令和脚本来管理Windows 10系统。
除了上述方法外,Windows 10还提供了一种通过键盘快捷键直接打开命令行的技巧。按下Win + X键(Win键加X键),会弹出一个快速链接菜单。在这个菜单中,选择“Windows PowerShell(管理员)”或“命令提示符(管理员)”(取决于你的需求)。这样,一个新的命令行窗口(或PowerShell窗口)就会以管理员权限打开。需要注意的是,这种方法直接以管理员权限打开命令行,适用于需要执行需要管理员权限的命令的场合。
在Windows 10的某些版本中,还可以通过Windows键+Ctrl+Shift+B组合键来重新启动命令行相关的后台服务(如Windows资源管理器)。虽然这种方法不会直接打开命令行窗口,但在某些情况下(如命令行界面无响应或崩溃时),它可以帮助恢复命令行的正常功能。
另外,对于安装了第三方软件(如Total Commander、Far Manager等)的用户来说,这些软件通常也提供了在其内部启动命令行窗口的功能。用户可以根据自己的习惯和需求来选择使用这些功能。
最后,值得一提的是,Windows 10的命令行环境(无论是命令提示符还是PowerShell)都支持多种自定义设置和扩展功能。例如,可以通过设置环境变量来改变命令行的行为;可以通过安装第三方工具(如Git Bash、Cygwin等)来扩展命令行的功能;还可以通过修改注册表或配置文件来更改命令行的外观和布局。这些自定义设置和扩展功能使得命令行更加灵活和强大,能够满足不同用户的需求和偏好。
总之,在Windows 10中启动命令行的方法多种多样,用户可以根据自己的习惯和需求来选择最适合自己的方法。无论是通过开始菜单、运行窗口、任务栏固定还是文件资源管理器等方式来启动命令行,都能够帮助用户快速访问这一强大的工具。同时,通过了解和学习命令行的基础知识和常用命令,用户可以更加高效地使用Windows 10系统并解决各种问题。
- 上一篇: 一键搞定IE浏览器修复,轻松恢复流畅上网!
- 下一篇: 轻松学会:360极速浏览器皮肤更换步骤