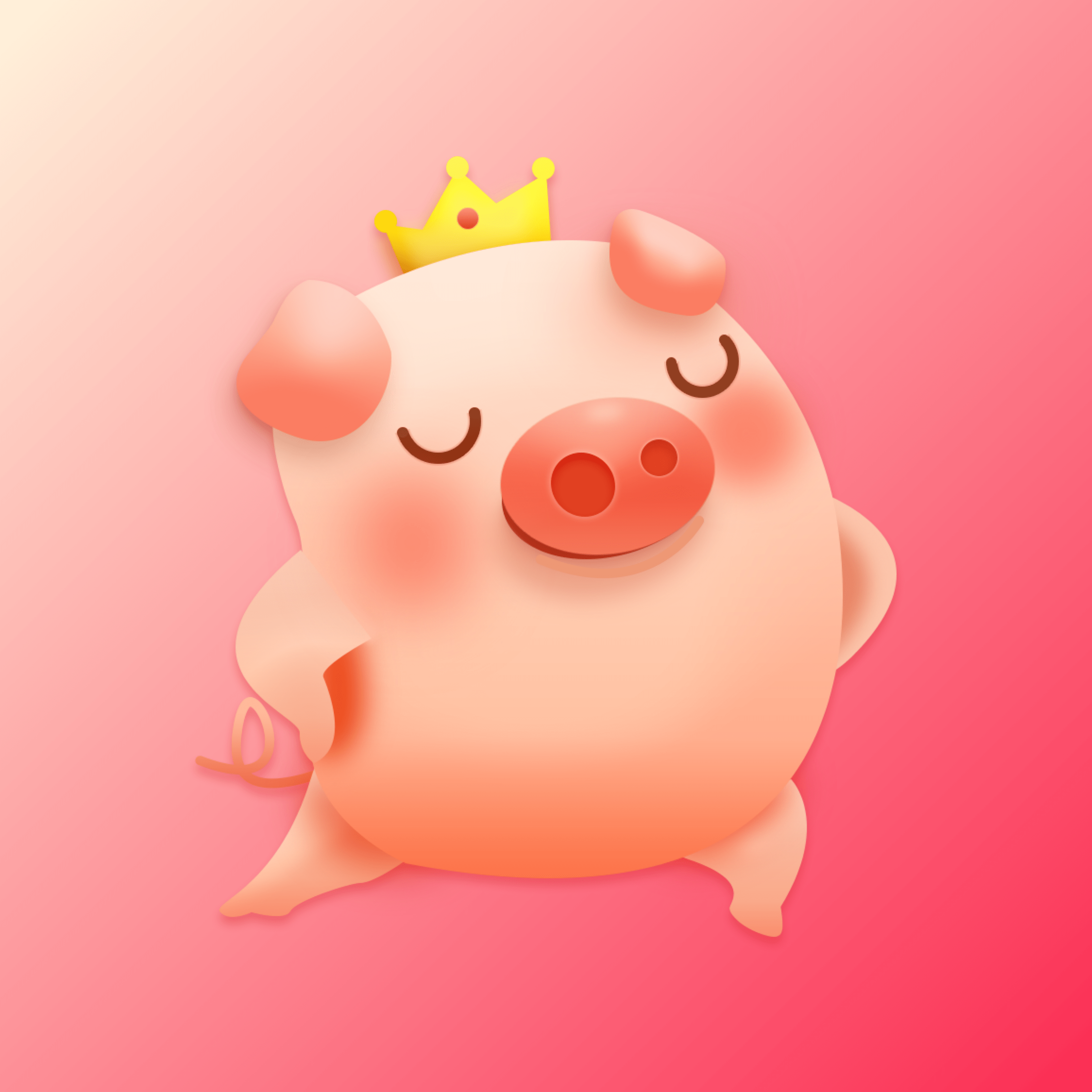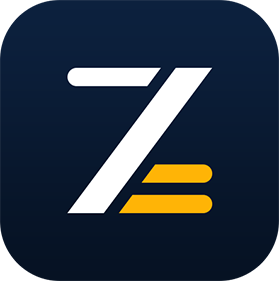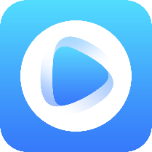iPhone录音添加背景音乐的简单方法
作者:佚名 来源:未知 时间:2025-05-04
给iPhone录音添加背景音乐,是一个既实用又能够提升作品创意的过程。无论你是想要制作一个独特的音频分享到社交媒体,还是希望为一段重要的讲话、教学录音增添氛围,掌握这一技巧都能让你的作品更加吸引人。以下是一些详细步骤,帮助你轻松完成iPhone录音的背景音乐添加。

方法一:使用iPhone自带录音功能及编辑选项
适用条件
iPhone型号不限,但操作系统建议iOS 11及以上。

录音及背景音乐文件已准备好。

步骤详解
1. 打开录音应用:

在你的iPhone上找到并打开“语音备忘录”应用。
2. 选择录音文件:
浏览录音列表,找到你想要添加背景音乐的录音文件,并点击它。
3. 进入编辑模式:
点击录音文件界面右上角的“...”或三个小点图标,选择“编辑录音”。
4. 录制或添加背景音乐:
在编辑页面中,你可能会看到一个“继续”按钮(具体位置根据iOS版本有所不同)。点击此按钮,你可以直接在录音后继续录制背景音乐。但请注意,这种方法适用于现场录制背景音,或者你已经准备好了另一台设备同时播放背景音乐。
如果希望添加已有的背景音乐文件,你可能需要借助第三方应用(如后续方法所示)。
5. 调整与保存:
完成录制后,你可以调整录音和背景音乐的音量大小,确保两者和谐。
最后,点击“完成”或“保存”按钮,保存你的编辑结果。
注意事项
使用此方法时,请确保背景音乐的版权问题,避免侵犯他人知识产权。
如果“继续”按钮不适用于你的iOS版本,请尝试其他方法。
方法二:使用第三方录音应用(如“录音专家”)
适用条件
iPhone型号不限,但建议操作系统为较新版本以保证应用兼容性。
已下载并安装了“录音专家”或其他支持背景音乐添加的录音应用。
步骤详解
1. 打开录音专家应用:
在你的iPhone上找到并打开“录音专家”应用。
2. 录制或导入录音:
你可以直接在应用内录制新录音,或者从手机其他位置导入已有的录音文件。
3. 进入编辑页面:
选择你想要编辑的录音文件,点击编辑按钮进入编辑页面。
4. 添加背景音乐:
在编辑页面中,找到并点击“配乐”或类似功能的按钮。
选择从音乐库中选择音乐,或者从录音专家本地查找音乐文件。
浏览并选择你想要的背景音乐文件,点击确认。
5. 调整音量与混音:
在配乐主界面中,你可以调整录音和背景音乐的音量大小,确保它们之间的平衡。
点击混音按钮,完成配乐过程。
6. 保存与分享:
完成编辑后,点击保存按钮保存你的作品。
你还可以选择将作品分享到社交媒体或其他平台。
注意事项
使用第三方应用时,请确保应用来源可靠,避免下载恶意软件。
同样需要注意背景音乐的版权问题。
方法三:使用第三方音频编辑应用(如“音乐剪辑”)
适用条件
iPhone型号不限,但建议操作系统为较新版本以保证应用兼容性。
已下载并安装了“音乐剪辑”或其他支持音频混合的编辑应用。
步骤详解
1. 打开音乐剪辑应用:
在你的iPhone上找到并打开“音乐剪辑”应用。
2. 导入录音与背景音乐:
在应用内找到导入功能,分别导入你想要编辑的录音文件和背景音乐文件。
3. 进入混音页面:
选择你想要编辑的项目,进入混音或编辑页面。
4. 调整音频顺序与位置:
在混音页面中,你可以长按并拖动音频文件,调整它们的播放顺序和位置。
确保录音文件在前,背景音乐文件在后,或者根据你需要的效果进行调整。
5. 调整音量与淡入淡出:
分别调整录音和背景音乐的音量大小,确保它们之间的和谐。
你还可以为背景音乐添加淡入淡出效果,使其更加自然。
6. 导出与保存:
完成编辑后,点击导出或保存按钮,选择导出的格式并保存你的作品。
7. 分享与欣赏:
你可以将作品分享到社交媒体、云存储或其他平台,与朋友们一起欣赏你的创意作品。
注意事项
使用第三方音频编辑应用时,同样需要注意应用来源和版权问题。
在调整音频顺序和位置时,请确保它们之间的衔接自然流畅。
总结
给iPhone录音添加背景音乐是一个简单而有趣的过程。无论是使用iPhone自带的录音功能、第三方录音应用还是音频编辑应用,你都可以轻松实现这一目标。在选择方法和应用时,请根据自己的需求和手机型号进行选择,并注意版权问题和应用来源的可靠性。希望这篇文章能够帮助你制作出更加精彩的音频作品!
- 上一篇: S6.24最强指南:中单提莫天赋符文出装全攻略
- 下一篇: 《大闹天宫OL》高手进阶攻略:心得分享