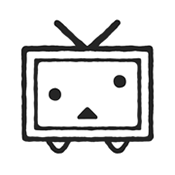Excel 2007如何固定首行或首列始终显示
作者:佚名 来源:未知 时间:2024-10-30
在Excel 2007中,冻结表格窗格的功能对于数据分析和处理尤为重要,特别是在处理包含大量数据的表格时,能够始终显示第一行或列的功能无疑会大大提升工作效率。本文将从多个维度介绍如何在Excel 2007中冻结表格窗格,使其始终显示第一行或列。

冻结表格窗格的基础操作
Excel 2007提供了简单易用的界面来冻结表格窗格。以下是冻结第一行或第一列的基本步骤:
冻结第一行
1. 打开Excel 2007:启动Excel程序并打开需要处理的表格。
2. 选择“视图”选项卡:在Excel的顶部菜单栏中,找到并点击“视图”选项卡。
3. 冻结窗格:在“视图”选项卡中,找到“窗口”组,并点击“冻结窗格”按钮。
4. 选择冻结选项:在弹出的菜单中,选择“冻结首行”。此时,第一行将会被冻结在屏幕的顶部。
冻结第一列
与冻结第一行的操作类似,但选择的是“冻结首列”:
1. 打开Excel 2007。
2. 选择“视图”选项卡。
3. 冻结窗格:在“视图”选项卡中,找到“窗口”组,并点击“冻结窗格”按钮。
4. 选择冻结选项:在弹出的菜单中,选择“冻结首列”。此时,第一列将会被冻结在屏幕的左侧。
冻结多行或多列
除了冻结第一行或第一列,Excel 2007还允许冻结任意多行或多列。例如,如果要冻结前两行,可以按照以下步骤操作:
1. 选择目标行的下一行:假设要冻结前两行,选中第三行。
2. 冻结窗格:在“视图”选项卡中,点击“冻结窗格”按钮,然后选择“冻结拆分窗格”。
冻结多列的操作方法与冻结多行类似,只需要选中要冻结列的下一列,然后进行冻结操作。
同时冻结行和列
在实际应用中,有时需要同时冻结第一行和第一列,以便在滚动表格时能够同时保持这两个维度的可见性。Excel 2007也提供了这种高级功能。
同时冻结第一行和第一列
1. 打开Excel 2007。
2. 选择“视图”选项卡。
3. 选中目标单元格:如果要同时冻结第一行和第一列,选中B2单元格(即第二行第二列的交叉点)。
4. 冻结窗格:在“视图”选项卡中,点击“冻结窗格”按钮,然后选择“冻结拆分窗格”。
此时,第一行和第一列将会被冻结,并且在滚动表格时始终保持可见。
使用快捷键冻结窗格
对于需要频繁冻结窗格的用户,Excel 2007提供了快捷键操作,可以大大提高工作效率。
冻结第一行的快捷键
1. 选择要冻结的行:如果要冻结第一行,无需选择任何行,直接按下快捷键。
2. 按下快捷键:按下“Alt”、“W”、“F”、“F”键组合,即可冻结第一行。
冻结第一列的快捷键
1. 选择要冻结的列:如果要冻结第一列,无需选择任何列,直接按下快捷键。
2. 按下快捷键:按下“Alt”、“W”、“F”、“C”键组合,即可冻结第一列。
冻结窗格的高级应用
在实际应用中,冻结窗格的功能还可以进一步扩展,以适应更加复杂的数据处理需求。
冻结任意行和列的组合
如果需要冻结任意行和列的组合,例如冻结前两行和前两列,可以按照以下步骤操作:
1. 选择目标单元格:假设要冻结前两行和前两列,选中C3单元格(即第三行第三列的交叉点)。
2. 冻结窗格:在“视图”选项卡中,点击“冻结窗格”按钮,然后选择“冻结拆分窗格”。
这样,前两行和前两列就会被冻结,滚动表格时,这两个区域的数据始终可见。
取消冻结窗格
如果不再需要冻结窗格,可以随时取消冻结。操作步骤如下:
1. 选择“视图”选项卡。
2. 取消冻结窗格:在“视图”选项卡中,点击“冻结窗格”按钮,然后选择“取消冻结窗格”。
冻结窗格的实际应用
冻结窗格功能在Excel中的实际应用非常广泛,特别是在处理包含大量数据的表格时,其作用尤为突出。
数据分析
在数据分析
- 上一篇: 清爽夏日必备:雪碧芒果冰爽鸡尾酒
- 下一篇: 如何在百度高效发布帖子