Excel轻松实现冻结窗格技巧
作者:佚名 来源:未知 时间:2024-11-22
Excel如何实现冻结窗格

在处理大型Excel表格时,我们经常需要滚动查看数据。然而,当数据行和列较多时,表头或其他关键信息可能会随着滚动而消失,从而影响数据处理的效率和准确性。为了解决这个问题,Excel提供了冻结窗格的功能,可以固定特定的行或列,使其始终可见。本文将详细介绍如何在Excel中实现冻结窗格。
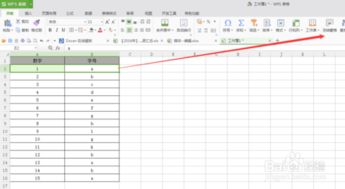
一、冻结窗格的基本概念
冻结窗格是指将Excel表格中的某一行或某一列固定住,使其在滚动浏览数据时始终显示在窗口中。这样,无论你怎么滚动工作表,被冻结的行或列都会像锚点一样固定在屏幕上,确保关键信息始终可见。

二、冻结首行或首列
冻结首行或首列是最常见的冻结窗格操作。这些操作通常用于固定包含列名或行标题的行或列,以便在滚动时能够轻松识别数据。

1. 冻结首行
冻结首行的操作步骤如下:
1. 打开Excel表格,确保你的表格包含需要冻结的首行。
2. 点击菜单栏中的“视图”选项卡。
3. 在“视图”选项卡下,找到并点击“冻结窗格”按钮。
4. 在弹出的下拉菜单中,选择“冻结首行”。
此时,你会发现首行已经被固定住,无论你如何滚动工作表,首行都会保持在顶部可见。此外,你还可以通过快捷键ALT+W+F+R来实现冻结首行的操作。
2. 冻结首列
冻结首列的操作与冻结首行类似,具体步骤如下:
1. 打开Excel表格,确保你的表格包含需要冻结的首列。
2. 点击菜单栏中的“视图”选项卡。
3. 在“视图”选项卡下,找到并点击“冻结窗格”按钮。
4. 在弹出的下拉菜单中,选择“冻结首列”。
此时,你会发现首列已经被固定住,无论你如何滚动工作表,首列都会保持在左侧可见。此外,你还可以通过快捷键ALT+W+F+C来实现冻结首列的操作。
三、冻结多行或多列
除了冻结首行或首列,Excel还允许冻结任意指定的行和列。这样,你可以根据实际需要固定多个关键行或列,以便在滚动时能够同时查看这些行或列的数据。
1. 冻结多行
冻结多行的操作步骤如下:
1. 打开Excel表格,确定需要冻结的行数。
2. 将鼠标放到需要冻结行的下一行,左键点击下一行左侧边框,使下一行处于选中状态。
3. 点击菜单栏中的“视图”选项卡。
4. 在“视图”选项卡下,找到并点击“冻结窗格”按钮。
5. 在弹出的下拉菜单中,选择“冻结窗格”。
此时,你会发现选中的行上方的所有行都被固定住,无论你如何滚动工作表,这些行都会保持在顶部可见。
2. 冻结多列
冻结多列的操作与冻结多行类似,具体步骤如下:
1. 打开Excel表格,确定需要冻结的列数。
2. 将鼠标放到需要冻结列的后一列列头上方,按下鼠标左键使后一列选中。
3. 点击菜单栏中的“视图”选项卡。
4. 在“视图”选项卡下,找到并点击“冻结窗格”按钮。
5. 在弹出的下拉菜单中,选择“冻结窗格”。
此时,你会发现选中的列左侧的所有列都被固定住,无论你如何滚动工作表,这些列都会保持在左侧可见。
3. 同时冻结多行和多列
如果你需要同时冻结多行和多列,例如同时固定表头和左侧的关键列,可以先选中要冻结区域下方的第一行和右侧的第一列交汇处的单元格,然后点击“冻结窗格”。具体操作步骤如下:
1. 打开Excel表格,确定需要冻结的行和列。
2. 选中要冻结区域下方的第一行和右侧的第一列交汇处的单元格(例如,要冻结前两行和前三列,则选中D3单元格)。
3. 点击菜单栏中的“视图”选项卡。
4. 在“视图”选项卡下,找到并点击“冻结窗格”按钮。
5. 在弹出的下拉菜单中,选择“冻结窗格”。
此时,你会发现选中的单元格上方的所有行和左侧的所有列都被固定住,无论你如何滚动工作表,这些行和列都会保持在屏幕上可见。此外,你还可以通过快捷键ALT+W+F+F来实现同时冻结多行和多列的操作。
四、取消冻结窗格
如果你不再需要冻结窗格,或者想要改变冻结的区域,可以选择取消冻结窗格。取消冻结窗格的操作步骤如下:
1. 点击菜单栏中的“视图”选项卡。
2. 在“视图”选项卡下,找到并点击“冻结窗格”按钮。
3. 在弹出的下拉菜单中,选择“取消冻结窗格”。
此时,所有被冻结的行和列都会被取消固定,恢复表格的正常滚动状态。
五、冻结窗格的应用场景
冻结窗格在Excel中广泛应用于各种数据处理场景,以下是一些常见的应用场景:
1. 数据报表分析:在查看和分析数据报表时,通常需要固定表头或关键列,以便在滚动时能够轻松识别数据。
2. 长表格处理:在处理包含大量数据的长表格时,固定表头或前几行可以帮助用户更好地理解数据结构和内容。
3. 数据对比:在对比不同数据列时,固定左侧的关键列可以确保在滚动时能够同时查看这些列的数据。
4. 数据录入:在录入数据时,固定表头或前几行可以帮助用户快速找到正确的录入位置。
六、总结
冻结窗格是Excel中一个非常实用的功能,可以帮助用户固定特定的行或列,使其在滚动浏览数据时始终可见。通过本文的介绍,你可以轻松掌握如何在Excel中实现冻结窗格的操作,包括冻结首行、首列、多行、多列以及取消冻结窗格等。掌握这些操作技巧,将大大提高你处理Excel表格的效率和准确性。无论是进行数据报表分析、长表格处理、数据对比还是数据录入,冻结窗格都能为你提供极大的便利。希望本文对你有所帮助,祝你在使用Excel时更加得心应手!
- 上一篇: 电信话费轻松变身Q币,充值攻略大揭秘!
- 下一篇: 暗黑3牧牛杖材料获取攻略
































