PS抠图技巧大揭秘:8种高效实用方法
作者:佚名 来源:未知 时间:2024-10-26
在图像处理领域,抠图是一项基础且重要的技能。Photoshop(简称PS)作为图像处理领域的佼佼者,提供了多种抠图方法,能够满足不同场景下的需求。以下是八种常用的PS抠图方法,帮助用户全面了解并掌握这一技能。
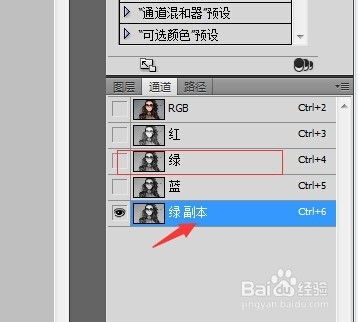
一、魔术棒抠图
魔术棒抠图适用于图像和背景色色差明显、背景单一、图像边界清晰的素材。

1. 打开图片素材。
2. 点击“魔棒工具”,调整容差值(一般设为32),勾选“连续”和“消除锯齿”。
3. 用魔棒工具点击图片的背景区,选择一个区域后点击键盘上的删除键。
4. 如果容差选择包含了要扣取图片的区域,可以用套索工具套选不需要被选中的图片区域,去除选中。
5. 选中选区后可以直接按Delete键删除背景。
二、色彩范围抠图
色彩范围抠图适用于背景色单一、图像分明、背景无色彩的素材。
1. 打开图片素材。
2. 点击“选择”选项卡,在弹出的选项中选择“色彩范围”。
3. 用颜色吸管拾取背景色,勾选“反相”,点击“确定”。
4. 建立一个选区,利用快捷键“Ctrl+J”复制一层图层即可完成抠图。
三、磁性索套工具抠图
磁性索套工具抠图适用于图像边界清晰的情况,磁性索套会自动识别并黏附在图像边界上。
1. 打开图片素材。
2. 选择“磁性套索工具”。
3. 将鼠标移到图像边界处,磁性套索工具自动识别并黏附在图像边界上。
4. 等磁性套索工具闭合后,将整个图像都选中。
5. 利用快捷键“Ctrl+J”复制一层图层即可完成抠图。
四、钢笔工具抠图
钢笔工具抠图适用于外形复杂、不连续、色差不大的图像,加工精度高,可以纯手工放大边界点来抠图。
1. 将需要抠图的素材拖到PS中,利用快捷键“Ctrl+J”复制一层图层。
2. 选择“钢笔工具”,在需要抠图的地方描点,将需要抠出来的部分都圈住。
3. 点击鼠标右键,选择“建立选区”,调整羽化半径(根据描点距离图片的距离选择),勾选“消除锯齿”,点击“确定”。
4. 建立好选区后,利用快捷键“Ctrl+C”复制选区的图层,在一个空白图层利用快捷键“Ctrl+V”粘贴即可完成抠图。
五、背景橡皮擦工具抠图
背景橡皮擦工具可以取样图片中的颜色,然后用橡皮擦去除图片中对应的颜色。
1. 打开图片素材。
2. 选择背景橡皮擦工具,可以选择取样,选取背景色当作样本。
3. 擦除时只会擦除取样对应的背景色。
4. 对于扣取比较复杂的图像,如头发或树枝类,可以选中双取样图标,前景色选取头发或树叶的颜色,背景色选取要去除的背景色,选择最后一个取样,将限制设为“不连续”,容差改为50%,勾选“保护前景色”,用背景橡皮擦工具对图片进行擦除。
六、快速选择工具抠图
快速选择工具可以快速选择需要扣的图样区域。
1. 打开图片素材。
2. 选择快速选择工具,对准图片中想要的部分或者不想要的部分进行选择。
3. 可以配合中括号“[”或“]”来缩放画笔大小,按住Alt键从选区中减去,按住Shift键添加到选区。
4. 选好后点击“选择并遮住”,在右侧的属性中视图选择“叠加”,对选中的选取进行修正。
5. 对于选择的区域有遮住的颜色,可以用混合器画笔工具进行去除,比如选区边缘的头发。
七、蒙版抠图
蒙版抠图快速且直观,适用范围广。
1. 打开图片素材,利用快捷键“Ctrl+J”复制一层图层。
2. 选择“图层1”,点击“添加图层蒙版”。
3. 将前景色调为黑色,背景色调为白色。
4. 利用画笔工具将背景擦去即可完成抠图,如果不小心将图像擦掉了,可以交换前景色和背景色再擦除即可还原。
八、通道抠图
通道抠图适用于色差不大、外形复杂的图形,如毛发、树枝等。
1. 打开图片素材,利用快捷键“Ctrl+J”复制一层图层。
2. 点击“通道”,选择并复制一个图像清楚的通道,如“蓝色”。
3. 点击“图像”选项卡,选择“调整”下的“色阶”,调整色阶以增强图像对比度,调整好后点击“确定”。
4.
- 上一篇: 克服婚前恐惧,新婚心理调适全攻略
- 下一篇: 常州嬉戏谷一日游怎么样?
































