如何将IE浏览器设置为默认浏览器
作者:佚名 来源:未知 时间:2024-10-26
在现代浏览器种类繁多的互联网环境中,Internet Explorer(简称IE)浏览器作为微软的经典产品,至今仍有许多用户对其情有独钟。无论是因为工作需要,还是个人习惯,将IE浏览器设置为默认浏览器都是一个常见的需求。以下是一份详尽的指南,帮助你将IE浏览器设置为默认浏览器,让你在浏览网页时更加顺手、高效。
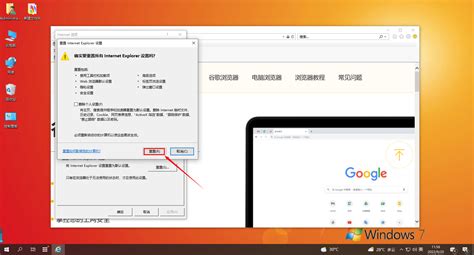
首先,我们需要明确默认浏览器的概念。默认浏览器是指当你点击网页链接、打开HTML文件或执行某些需要浏览器支持的操作时,系统会自动调用的浏览器。更改默认浏览器后,这些操作将转移到新设定的浏览器上。
方法一:通过IE浏览器设置
这是最直接、简单的方法,适用于大多数Windows系统。
1. 打开IE浏览器:首先,你需要确保IE浏览器已经安装在你的电脑上,并且可以正常启动。双击桌面上的IE图标,或通过开始菜单找到并打开IE。
2. 进入设置界面:在IE浏览器的右上角,找到并点击“齿轮”状的设置图标,打开浏览器的设置菜单。
3. 选择“Internet 选项”:在设置菜单中,找到并点击“Internet 选项”,这会打开一个包含多个标签页的对话框。
4. 修改默认浏览器设置:在“Internet 选项”对话框中,切换到“程序”标签页。你会看到一个名为“默认的Web浏览器”的区域,其中有一个按钮“设为默认值”。点击这个按钮,系统将会提示你是否确认将IE设为默认浏览器。点击“是”或“确定”,完成设置。
5. 验证设置:为了确保设置生效,你可以尝试打开一个新的HTML文件或点击一个网页链接,看看是否会默认使用IE浏览器打开。
方法二:通过控制面板设置
对于某些系统,尤其是Windows 10及以后的版本,你可能需要通过控制面板来设置默认浏览器。
1. 打开控制面板:点击开始菜单,在搜索框中输入“控制面板”,然后点击搜索结果中的“控制面板”应用。
2. 进入“程序”设置:在控制面板中,找到并点击“程序”或“程序和功能”选项,进入程序设置区域。
3. 选择“默认程序”:在程序设置中,找到并点击“默认程序”链接,这会打开一个新的对话框,其中包含多个与默认程序相关的设置选项。
4. 设置默认浏览器:在“默认程序”对话框中,你会看到一个名为“设置程序访问和计算机的默认值”的选项。点击这个选项,然后系统会弹出一个新的对话框,名为“选择一个默认的Web浏览器”。
5. 选择IE浏览器:在“选择一个默认的Web浏览器”对话框中,从列表中找到并选择“Internet Explorer”,然后点击“确定”按钮。
6. 重启系统:虽然大多数情况下不需要重启系统,但为了确保所有设置生效,你可以尝试重启计算机。
方法三:通过第三方软件
如果你发现通过上述方法无法成功设置IE为默认浏览器,或者你想要一个更简单的解决方案,可以尝试使用第三方软件。
1. 选择可靠的第三方软件:在互联网上搜索“默认浏览器设置工具”或“更改默认浏览器软件”,你会找到许多第三方软件。选择那些评分高、下载量大、用户评价好的软件。
2. 下载并安装:根据软件的官方网站或可靠的下载平台,下载并安装你选择的第三方软件。
3. 运行软件并设置:打开软件后,按照软件界面的提示,选择“Internet Explorer”作为默认浏览器,然后点击“保存”或“应用”按钮。
4. 验证设置:同样,为了确保设置生效,你可以尝试打开一个新的HTML文件或点击一个网页链接,看看是否会默认使用IE浏览器打开。
注意事项
1. 管理员权限:在某些情况下,你可能需要管理员权限才能更改默认浏览器设置。如果遇到权限提示,请确保你以管理员身份登录或右键点击相关设置选项,选择“以管理员身份运行”。
2. 系统更新:随着Windows系统的不断更新,某些设置选项可能会发生变化。如果你发现上述步骤与你的系统版本不完全匹配,请查阅Windows官方文档或在线社区,以获取最新的设置方法。
3. 浏览器兼容性:虽然IE浏览器在许多场景中仍然可用,但随着技术的发展,许多现代网站和Web应用已经开始逐步淘汰对IE的支持。因此,在某些情况下,即使你将IE设为默认浏览器,也可能会遇到兼容性问题。
4. 备份数据:在进行任何系统设置更改之前,都建议备份你的重要数据。虽然更改默认浏览器通常不会导致数据丢失,但以防万一,备份总是个好习惯。
5. 定期更新:即使你继续使用IE浏览器,也建议定期更新你的系统和浏览器。这不仅可以提高浏览器的安全性和稳定性,还可以让你享受到微软提供的最新功能和改进。
通过以上步骤,你应该能够轻松地将IE浏览器设置为默认浏览器。无论你是因为工作需要还是个人喜好,希望这篇指南都能帮助你实现你的目标
- 上一篇: 如何在蚂蚁庄园主动挑战其他用户的鸡
- 下一篇: 创意幼儿园元旦贺卡DIY制作指南
































