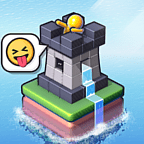如何将IE设置为默认浏览器
作者:佚名 来源:未知 时间:2024-11-11
在日常使用电脑的过程中,我们可能会遇到需要将Internet Explorer(简称IE)设置为默认浏览器的情况。这可能是因为某些特定的网站或应用程序只兼容IE,或者个人习惯和偏好。无论出于何种原因,下面将详细介绍如何将IE设置为默认浏览器的几种方法,适用于不同版本的Windows操作系统。

方法一:通过IE浏览器设置
1. 打开IE浏览器:
首先,确保IE浏览器已经安装在你的电脑上。然后双击IE图标,打开浏览器。
2. 进入设置页面:
在打开的IE浏览器窗口中,点击右上角的“齿轮”图标(或称为“工具”菜单),选择“Internet选项”。
3. 选择“程序”标签:
在弹出的“Internet选项”窗口中,找到并点击上方的“程序”标签。
4. 设置默认浏览器:
在“程序”标签页中,你会看到一个名为“Web浏览器”的部分,里面列出了系统中已安装的所有浏览器。找到“Internet Explorer”,点击“将此程序设置为默认值”按钮。
5. 确认设置:
点击“确定”按钮,关闭“Internet选项”窗口。此时,IE已被设置为默认浏览器。
方法二:通过Windows控制面板
1. 打开控制面板:
按Win+R键,打开“运行”对话框,输入“control”并按回车,即可打开控制面板。
2. 进入“程序”设置:
在控制面板中,找到并点击“程序”或“程序和功能”(不同版本的Windows可能略有不同)。
3. 选择“设置默认程序”:
在“程序”设置页面中,找到并点击“设置默认程序”。
4. 选择IE并设置为默认:
在“设置默认程序”窗口中,找到并选中“Internet Explorer”,然后点击右侧的“将此程序设置为默认值”按钮。
5. 保存设置:
点击“确定”按钮,保存设置并关闭窗口。
方法三:通过Windows 10的设置应用
对于使用Windows 10的用户,还可以通过系统设置应用来更改默认浏览器。
1. 打开设置应用:
点击屏幕左下角的“开始”按钮,然后选择齿轮状的“设置”图标。
2. 进入“应用”设置:
在“设置”窗口中,找到并点击“应用”。
3. 选择“默认应用”:
在“应用”设置中,找到并点击左侧的“默认应用”。
4. 更改Web浏览器:
在“默认应用”页面中,向下滚动找到“Web浏览器”部分,点击当前的默认浏览器(可能不是IE),然后在弹出的列表中选择“Internet Explorer”。
方法四:针对Windows 11的特殊说明
Windows 11在界面和设置上有一些变化,但设置默认浏览器的基本思路是相似的。
1. 打开设置应用:
点击任务栏上的“开始”按钮,然后选择“设置”(齿轮图标)。
2. 进入“应用”设置:
在“设置”窗口中,找到并点击左侧的“应用”选项。
3. 选择“默认应用”:
在“应用”设置中,找到并点击“默认应用”下的“更多默认应用”。
4. 更改Web浏览器:
在“更多默认应用”页面中,找到“Web浏览器”并点击它,然后在弹出的列表中选择“Internet Explorer”。
注意事项与常见问题
确保IE未卸载:在某些情况下,IE可能已经被卸载或禁用。如果你在设置过程中找不到IE,可能需要重新安装或启用它。
管理员权限:更改默认浏览器可能需要管理员权限。如果遇到权限问题,请尝试以管理员身份运行相关设置程序。
兼容性考虑:虽然IE曾经是Windows的默认浏览器,但随着其他更现代、更安全的浏览器(如Chrome、Firefox、Edge等)的普及,越来越多的网站和应用开始放弃对IE的支持。因此,在设置IE为默认浏览器之前,请考虑你的实际需求和网站兼容性。
更新与补丁:确保你的IE浏览器是最新版本,并安装了所有必要的安全补丁。这有助于减少安全风险并提高浏览器性能。
其他浏览器设置:如果你之前将其他浏览器设置为默认浏览器,并且这些浏览器有自定义的启动页、书签或扩展插件等设置,你可能需要在切换回IE后重新设置这些选项。
重启电脑:在某些情况下,更改默认浏览器后可能需要重启电脑才能使设置生效。
通过以上几种方法,你可以轻松地将IE设置为默认浏览器。无论你是因为工作需求、个人习惯还是其他原因需要这样做,都可以按照上述步骤进行操作。不过,随着浏览器市场的不断发展和变化,我们也应该时刻关注并适应这些变化,选择最适合自己的浏览器来满足日常需求。
- 上一篇: 如何下载歌词文件?
- 下一篇: 如何修改电脑的安全与维护设置?
热门手游
换一换- 精品游戏
- 最热榜单