解决Word提示“向程序发送命令时出错”的实用妙招
作者:佚名 来源:未知 时间:2024-10-26
在使用Microsoft Word等办公软件时,用户可能会遇到各种错误提示,其中“向程序发送命令时出现问题”是一种常见的错误信息。这种错误通常会导致Word无法正常运行,甚至可能无法打开文件或执行基本操作。为了帮助用户解决这一问题,本文将详细介绍可能的原因和相应的解决方法。

首先,我们需要明确的是,“向程序发送命令时出现问题”这一错误可能由多种因素引起。其中包括Word程序的损坏、系统文件的问题、注册表错误、插件或宏的干扰,以及防病毒软件的误判等。因此,解决这一问题需要我们从多个角度进行排查和修复。

一、检查Word程序的完整性
Word程序的损坏是导致此类错误的一个常见原因。如果Word文件或相关组件受损,就可能出现无法正常发送或接收命令的情况。为了解决这个问题,我们可以尝试以下步骤:
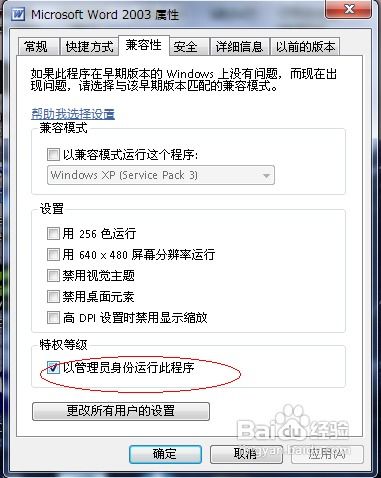
1. 运行Word的修复工具:
在Windows控制面板中,找到“程序和功能”选项。
找到Microsoft Office(或Word的单独安装项),右键点击并选择“更改”。
在弹出的对话框中,选择“快速修复”或“联机修复”。快速修复通常更快,但可能无法解决所有问题。如果快速修复无效,请尝试联机修复。
2. 重新安装Word:
如果修复工具无法解决问题,可能需要重新安装Word。
在控制面板中卸载Office套件,然后访问Microsoft官方网站下载最新版本进行安装。
二、检查系统文件
系统文件的损坏也可能导致Word出现错误。使用系统文件检查器(SFC)扫描和修复损坏的文件可能有助于解决问题:
1. 打开命令提示符(管理员):
在搜索框中输入“cmd”,然后右键点击“命令提示符”并选择“以管理员身份运行”。
2. 运行SFC扫描:
在命令提示符中输入“sfc /scannow”并按Enter键。
这个过程可能需要一些时间,因为它会扫描所有受保护的系统文件并修复找到的问题。
三、清理注册表
注册表是Windows存储配置信息的重要数据库。错误的注册表项可能导致各种程序问题,包括Word。使用注册表清理工具(如CCleaner)可以帮助清理无效的注册表项,但请务必谨慎操作,因为不当的修改可能导致系统不稳定。
四、禁用插件和宏
某些插件或宏可能与Word不兼容或存在缺陷,从而导致错误。为了排除这种可能性,可以尝试禁用所有插件和宏,然后逐一启用它们以确定问题的来源:
1. 禁用插件:
在Word中,点击“文件”>“选项”>“加载项”。
在“管理”下拉菜单中选择“COM加载项”,然后点击“转到”。
取消选中所有加载项的复选框,然后点击“确定”。
2. 禁用宏:
在Word中,点击“文件”>“选项”>“信任中心”>“信任中心设置”。
在“宏设置”选项卡中,选择“禁用所有宏(无通知)”。
五、检查防病毒软件
有时,防病毒软件可能会误判Word的某些组件为恶意软件,并阻止它们正常运行。为了解决这个问题,可以尝试以下步骤:
1. 暂时禁用防病毒软件:
打开防病毒软件的设置界面。
找到实时保护或主动防御选项,并将其禁用。
尝试打开Word以查看问题是否解决。
2. 更新防病毒软件:
确保你的防病毒软件是最新版本。
有时,软件更新会修复与特定应用程序的兼容性问题。
3. 将Word添加到信任列表:
在防病毒软件的设置界面中,找到排除项或信任列表选项。
将Word的安装目录和可执行文件添加到信任列表中。
六、检查硬盘空间和权限
硬盘空间不足或权限问题也可能导致Word出现错误。确保你的硬盘有足够的空间,并且你具有对Word文件和安装目录的读写权限:
1. 检查硬盘空间:
右键点击硬盘图标(如C盘),然后选择“属性”以查看可用空间。
2. 检查权限:
右键点击Word的安装目录或相关文件,然后选择“属性”>“安全”选项卡。
确保你的用户账户在“组或用户名”列表中,并且具有适当的权限(如读取&执行、列出文件夹内容、读取等)。
七、使用Windows恢复功能
如果以上方法都无法解决问题,你可以考虑使用Windows的恢复功能来恢复系统到一个之前的状态,这可能会解决由于最近更改或安装的程序导致的Word错误:
1. 打开系统恢复:
在搜索框中输入“恢复”并选择“创建还原点”。
在弹出的对话框中,点击“系统还原”以选择一个还原点。
- 上一篇: 原神须弥区域水下锚点解锁全步骤攻略
- 下一篇: 《混乱武林之翻云覆雨》1.50版高效通关全攻略
































