如何在PPT中隐藏播放动画时的日程显示?
作者:佚名 来源:未知 时间:2025-01-31

在制作PPT时,动画效果可以为演示增添生动性和互动性。然而,在播放带有动画的幻灯片时,有时会出现一个名为“日程表”的时间轴标记,它显示了动画的触发时间和持续时间。这个日程表对于编辑动画非常有用,但在正式的演示中,它可能会干扰观众的注意力,让幻灯片看起来不够专业。
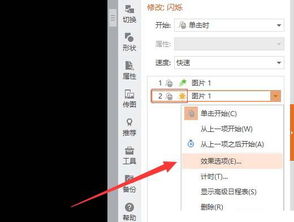
为了解决这个问题,你可以采取一些步骤来隐藏播放动画时的日程表。以下是详细的方法和步骤,帮助你实现这一目标。

一、了解日程表的作用和显示条件
日程表是PowerPoint中的一个工具,用于显示动画的时间线和触发点。它通常出现在幻灯片放映的左下角,以时间轴的形式呈现。日程表的显示取决于两个因素:
1. 动画的存在:只有当幻灯片中包含动画效果时,日程表才会显示。
2. 放映时的设置:在某些情况下,即使幻灯片包含动画,日程表也可能因为放映设置的不同而不显示。
二、隐藏日程表的几种方法
方法一:使用“排练计时”功能隐藏
1. 打开PPT文件:首先,打开你要隐藏的PPT文件,并导航到包含动画效果的幻灯片。
2. 启用排练计时:
点击菜单栏中的“幻灯片放映”选项卡。
在“设置”组中,点击“排练计时”按钮。
此时,PPT会进入全屏放映模式,并开始计时。
3. 录制放映时间:按照你想要的节奏放映幻灯片,并等待动画播放完毕。当你到达下一张幻灯片时,系统会自动记录放映时间。
4. 保存排练计时:完成所有幻灯片的放映后,系统会提示你是否要保留排练计时。点击“是”以保存。
5. 隐藏日程表:
退出放映模式,回到编辑视图。
现在,当你再次进入放映模式时,日程表将不再显示,因为它已被排练计时的时间轴所替代。
注意:使用排练计时功能会改变幻灯片的自动放映时间。如果你不希望幻灯片自动放映,可以在放映设置中调整。
方法二:通过“显示选项”隐藏
1. 进入放映模式:
点击菜单栏中的“幻灯片放映”选项卡。
点击“从头开始”或“从当前幻灯片开始”进入放映模式。
2. 观察日程表:在放映模式下,注意观察左下角是否出现日程表。
3. 使用快捷键隐藏:
在放映模式下,按下键盘上的“Alt”+“Tab”键(注意:这个方法在某些版本的PPT中可能不起作用,因为“Alt”+“Tab”通常用于切换应用程序窗口)。然而,这里更推荐的是使用PPT内置的快捷键或功能来隐藏日程表(实际上,标准的PPT快捷键中并没有直接隐藏日程表的选项,因此这一步更多是为了说明尝试使用快捷键的可能性,实际操作中应跳过这一步)。
替代方法:实际上,你可以通过调整动画窗格中的设置来间接实现隐藏日程表的效果(见下文)。
4. 调整动画设置(间接方法):
在放映模式下按下“Esc”键退出放映,回到编辑视图。
选中包含动画的幻灯片,点击菜单栏中的“动画”选项卡。
点击“动画窗格”按钮打开动画窗格。
在动画窗格中,右键点击某个动画效果,选择“效果选项”。
在弹出的对话框中,调整动画的触发方式、开始时间、持续时间等参数,以确保动画在放映时不会触发日程表的显示(实际上,这个步骤并不能直接隐藏日程表,但可以通过精细控制动画来减少日程表的出现机会)。
注意:实际上,直接隐藏日程表的方法通常是通过放映设置或排练计时来实现的,而不是通过调整动画效果的详细参数。因此,这一步更多是为了展示如何调整动画设置,以便在需要时参考。
5. 正确的方法(通过放映设置隐藏):
回到编辑视图,点击菜单栏中的“幻灯片放映”选项卡。
点击“设置幻灯片放映”按钮。
在弹出的对话框中,找到“放映选项”部分。
勾选“在展台浏览(全屏幕)”选项(注意:这个选项在某些版本的PPT中可能有所不同,但通常会有一个类似的选项用于控制放映时的显示设置)。
点击“确定”按钮保存设置。
现在,当你再次进入放映模式时,日程表应该不再显示。
注意:勾选“在展台浏览(全屏幕)”选项后,PPT会自动全屏放映,并且不会显示菜单栏、工具栏等界面元素。此外,这个设置还可能影响放映时的其他行为(如循环放映、自动切换幻灯片等)。因此,在勾选此选项之前,请确保你了解它的所有影响。
方法三:使用VBA宏代码隐藏(高级方法)
对于熟悉VBA编程的用户来说,可以通过编写宏代码来隐藏日程表。但这种方法比较复杂,且需要对VBA有一定的了解。以下是一个简单的VBA代码示例,用于在放映时隐藏日程表(注意:这个示例可能需要根据你的PPT版本和具体需求进行调整):
```vba
Sub HideTimeline()
' 此代码在放映模式下隐藏日程表
' 但由于PPT的API限制,直接隐藏日程表的VBA代码并不简单
' 因此,这里提供一个思路:通过调整动画设置来间接实现
' 假设你要隐藏当前幻灯片上的所有动画的日程表
Dim sld As slide
Set sld = ActivePresentation.Slides(ActiveWindow.View.Slide.SlideIndex)
' 遍历当前幻灯片上的所有动画效果
Dim shp As shape
For Each shp In sld.Shapes
If shp.AnimationSettings.EntryEffect <> ppEffectNone Then
' 这里不能直接隐藏日程表,但可以通过设置动画不触发来间接实现
' 例如,可以将动画的开始时间设置为“之后”,并设置一个非常大的延迟时间
shp.AnimationSettings.StartEffect = ppAfterPrevious
shp.AnimationSettings.TriggerEffect = ppMouseClick
' 注意:这种方法并不完美,因为它只是让动画在视觉上“消失”,并没有真正隐藏日程表
' 在实际使用中,可能需要根据具体需求进行调整
End If
Next shp
End Sub
```
注意:上面的VBA代码示例并不是一个完美的解决方案,因为它只是通过调整动画设置来间接实现隐藏日程表的效果。在实际使用中,这种方法可能会带来其他不期望的动画行为。因此,除非你对VBA编程非常熟悉,并且了解如何根据你的具体需求调整代码,否则不建议使用这种方法。
三、结论
隐藏PPT播放动画时的日程表是一个常见的需求,可以通过多种方法来实现。其中,使用排练计时功能和通过放映设置隐藏是最简单和最常用的方法。对于熟悉VBA编程的用户来说,虽然可以通过编写宏代码来实现更复杂的控制,但这种方法通常不是必需的,并且需要更多的技术知识和经验。在选择具体的隐藏方法时,请根据你的PPT版本、具体需求以及技术水平进行综合考虑。
































