Word中轻松添加带框对号和错号的技巧
作者:佚名 来源:未知 时间:2024-10-27
在Word文档编辑过程中,我们经常会遇到需要在方框中输入对号(√)与错号(×)的情况,比如在制作问卷、考试试卷或进行文档标注时。这些符号的输入看似简单,但对于不熟悉操作的人来说,可能会感到有些棘手。本文将详细介绍几种在Word中输入带框的对号与错号的方法,帮助大家轻松应对这一需求。

方法一:快捷键输入法
对号(√)
1. 步骤:

首先,在Word文档中选中需要插入带框对号的方框或位置。
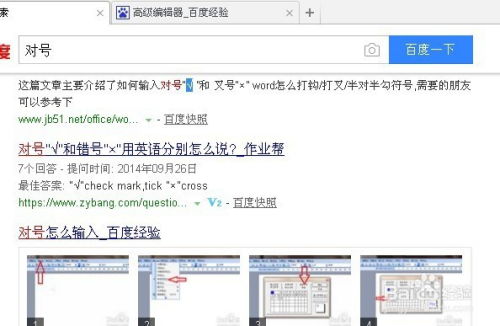
输入数字“2611”。
选中这个数字“2611”。
按下键盘上的“Alt+X”键。
此时,数字“2611”将转换成带框的对号(☑)。
错号(×)
1. 步骤:
同样,在Word文档中选中需要插入带框错号的方框或位置。
输入数字“2612”。
选中这个数字“2612”。
按下键盘上的“Alt+X”键。
此时,数字“2612”将转换成带框的错号(☒)。
这种方法简单快捷,适用于需要频繁输入带框符号的情况。不过,需要注意的是,这种方法依赖于Word的内置字符编码,因此只适用于支持该编码的Word版本。
方法二:设置输入字体法
对号(√)
1. 步骤:
在Word文档中选中需要插入带框对号的方框或位置。
输入字母“R”。
选中这个字母“R”。
将字体更改为“Wingdings 2”。
此时,字母“R”将变成带框的对号(☑)。
错号(×)
1. 步骤:
在Word文档中选中需要插入带框错号的方框或位置。
输入字母“T”。
选中这个字母“T”。
将字体更改为“Wingdings 2”。
此时,字母“T”将变成带框的错号(☒)。
这种方法利用了Word中不同字体对字符的不同解释,通过更改字体来实现符号的转换。需要注意的是,“Wingdings 2”字体是一种特殊符号字体,包含了许多常用的图形符号,因此非常适合用于此类操作。
方法三:符号插入功能
对号(√)
1. 步骤:
打开Word文档,点击菜单栏中的“插入”选项。
在插入选项卡中,选择“符号”组。
在符号组中,点击“其他符号”选项。
在弹出的符号对话框中,选择字体为“Wingdings 2”。
在字符列表中找到带框的对号(☑),点击“插入”按钮。
错号(×)
1. 步骤:
同样,打开Word文档,点击菜单栏中的“插入”选项。
在插入选项卡中,选择“符号”组。
在符号组中,点击“其他符号”选项。
在弹出的符号对话框中,选择字体为“Wingdings 2”。
在字符列表中找到带框的错号(☒),点击“插入”按钮。
这种方法通过Word的符号插入功能,可以直观地浏览和选择所需的符号,非常适合不熟悉快捷键和字体设置的用户。此外,符号插入功能还支持自定义符号库,方便用户保存和重复使用常用的符号。
方法四:带圈字符功能
对号(√)
1. 步骤:
打开Word文档,输入“√”符号(可以通过输入法或符号插入功能获得)。
选中这个“√”符号。
点击菜单栏中的“开始”选项。
在开始选项卡中,点击“带圈字符”按钮。
在弹出的带圈字符对话框中,选择圈号为正方形的符号,点击“确定”按钮。
此时,带框的对号(☑)制作完成。
错号(×)
1. 步骤:
同样,打开Word文档,输入“×”符号(可以通过输入法或符号插入功能获得)。
选中这个“×”符号。
点击菜单栏中的“开始”选项。
在开始选项卡中,点击“带圈字符”按钮。
在弹出的带圈字符对话框中,选择圈号为正方形的符号,点击“确定”按钮。
此时,带框的错号(☒
- 上一篇: 如何免费创建一个属于自己的论坛?
- 下一篇: 解决Google Earth无法使用的方法































