Word中方框里如何打勾(或打叉)?
作者:佚名 来源:未知 时间:2024-11-15
在日常办公和文档处理中,我们经常会遇到需要在Word文档里输入方框内打对号或错号的情况。这些符号可以用于标记任务的完成情况、选项的对错等。然而,许多用户并不清楚如何在Word中高效、准确地输入这些符号。本文将详细介绍几种在Word中方框中打对号或错号的方法,帮助您提升工作效率。

一、利用快捷键输入
快捷键输入是一种快速、方便的方法,它不需要复杂的鼠标操作,只需记住相应的数字组合和按键即可。
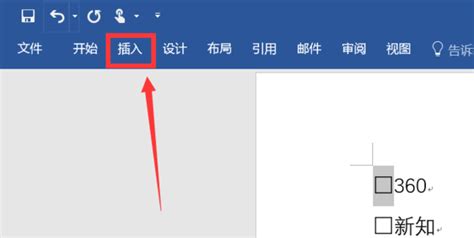
1. 使用Alt键和数字小键盘
按住键盘上的“Alt”键不放,然后在小键盘数字区域输入特定的数字组合,再松开“Alt”键,即可得到方框内打对号或错号的效果。

方框内打对号:按住Alt键,输入“9745”,松开Alt键,即可输入方框内打对号(√)。

方框内打错号:按住Alt键,输入“9746”,松开Alt键,即可输入方框内打错号(×)。
2. 使用Alt+X键
这种方法需要先输入特定的数字代码,然后同时按下Alt+X键,即可将数字代码转换为方框内打对号或错号。
方框内打对号:在Word中输入数字“2611”,然后选中“2611”,同时按下Alt+X键,即可将“2611”转换为方框内打对号(√)。
方框内打错号:在Word中输入数字“2612”,然后选中“2612”,同时按下Alt+X键,即可将“2612”转换为方框内打错号(×)。
二、设置输入字体
通过设置输入字体,可以将特定的字符转换为方框内打对号或错号。这种方法适用于需要频繁输入这些符号的情况。
1. 使用Wingdings 2字体
Wingdings 2是一种特殊的字体,其中包含了多种符号,包括方框内打对号或错号。
方框内打对号:在Word中输入大写字母“R”,然后选中“R”,将字体设置为“Wingdings 2”,即可将“R”转换为方框内打对号(√)。
方框内打错号:在Word中输入大写字母“T”,然后选中“T”,将字体设置为“Wingdings 2”,即可将“T”转换为方框内打错号(×)。
2. 使用带圈字符功能
Word中的带圈字符功能也可以用来实现方框内打对号或错号,但这种方法相对繁琐一些。
方框内打对号:首先通过输入法或特殊符号菜单输入对号(√),然后选中对号,点击“开始”选项卡中的“带圈字符”按钮,在弹出的对话框中选择方框作为圈号,点击确定即可。
方框内打错号:同样地,先输入错号(×),然后选中错号,使用带圈字符功能将其设置为方框内打错号。
三、利用插入符号功能
Word的插入符号功能提供了丰富的符号库,可以方便地找到并插入方框内打对号或错号。
1. 插入特殊符号
方框内打对号:在Word中,点击“插入”选项卡,然后选择“符号”下的“其他符号”。在弹出的符号对话框中,选择字体为“Wingdings 2”,然后在下方的符号列表中找到方框内打对号(√),点击“插入”即可。
方框内打错号:同样地,在符号对话框中选择字体为“Wingdings 2”,找到方框内打错号(×),点击“插入”即可。
2. 插入数学符号
部分输入法的软键盘提供了数学符号选项,其中也包含了方框内打对号或错号。
方框内打对号:打开输入法,右键点击软键盘图标,选择“数学符号”,然后在弹出的软键盘中找到对号(√),点击即可输入。之后,可以使用带圈字符功能将其设置为方框内打对号。
方框内打错号:同样地,通过数学符号软键盘输入错号(×),然后使用带圈字符功能将其设置为方框内打错号。
四、利用Unicode编码
Unicode编码是一种国际标准,用于唯一标识计算机中的字符。通过输入Unicode编码并转换为字符,也可以实现方框内打对号或错号。
1. 输入Unicode编码
方框内打对号:在Word中输入Unicode编码“2611”,然后选中该编码,同时按下Alt+X键,即可将编码转换为方框内打对号(√)。
方框内打错号:在Word中输入Unicode编码“2612”,然后选中该编码,同时按下Alt+X键,即可将编码转换为方框内打错号(×)。
五、注意事项
在使用Alt键和数字小键盘输入符号时,请确保数字是在小键盘数字区域输入的,而不是主键盘区的数字键。
部分方法可能需要特定的输入法或Word版本支持,如遇到无法输入的情况,请检查输入法设置或Word版本。
在使用Unicode编码转换字符时,请确保输入正确的编码,否则可能无法正确转换为所需符号。
通过上述方法,您可以轻松地在Word中方框内打对号或错号。无论是快捷键输入、设置输入字体、利用插入符号功能还是利用Unicode编码,都能帮助您提高工作效率。选择适合您的方法,并熟练掌握,让您的文档处理更加得心应手。
- 上一篇: CSOL铁血重炮:沙漠2地图战术深度剖析与实战指南
- 下一篇: 如何快速注册支付宝账户
































