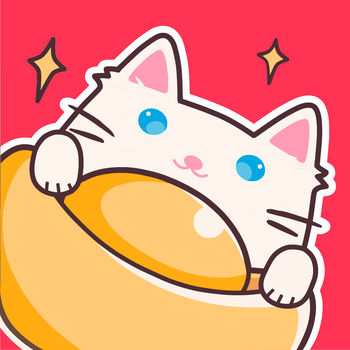Excel中如何插入斜杠?
作者:佚名 来源:未知 时间:2024-11-26
在Excel中,打斜杠是一项基础而实用的技能,广泛应用于制作表格、管理数据和设计表单等场景。无论是为了区分单元格内的不同类别信息,还是为了美观和功能性需求,斜杠的运用都能显著提升表格的可读性和实用性。下面,我们将从多个维度详细介绍如何在Excel中打斜杠,包括基础方法、高级技巧、常见问题及解决方案,以及在不同场景下的应用实例。

一、基础方法
1.1 使用键盘直接输入

最简单直接的方法是使用键盘上的斜杠键(通常位于问号“?”和星号“*”之间)。在Excel单元格中,将光标定位到需要插入斜杠的位置,然后按下该键即可。

1.2 插入符号
如果需要在单元格中插入其他类型的斜杠(如反斜杠),可以通过Excel的“插入符号”功能实现。具体操作步骤为:点击“插入”选项卡,选择“符号”,在弹出的符号对话框中选择合适的斜杠符号,然后点击“插入”按钮。
1.3 绘制斜线
对于需要在单元格中绘制自定义斜线的情况,可以使用Excel的绘图工具。首先,点击“插入”选项卡中的“形状”按钮,选择“直线”工具。然后,在单元格中拖动鼠标绘制出所需的斜线。这种方法适用于需要复杂斜线布局的情况。
二、高级技巧
2.1 调整斜线角度和位置
在使用绘图工具绘制斜线时,可以通过拖动斜线的端点来调整其角度和位置。同时,还可以利用Excel的旋转工具(在选中形状后,右键点击并选择“旋转”选项)来精确调整斜线的方向。
2.2 添加文本
在包含斜线的单元格中,如果需要添加文本,可以使用文本框或直接在单元格中输入文本。对于文本框,点击“插入”选项卡中的“文本框”按钮,然后在单元格中绘制文本框并输入文本。调整文本框的大小和位置,使其与斜线布局相协调。
2.3 合并单元格
在需要绘制多条斜线或复杂布局的单元格中,可以先将多个单元格合并为一个大的单元格。点击“开始”选项卡中的“合并和居中”按钮,选择适当的合并选项即可。合并后的单元格可以容纳更多的斜线和文本内容。
2.4 自定义格式
通过Excel的自定义格式功能,可以在不改变单元格内容的情况下,为单元格添加斜杠和其他样式。点击“开始”选项卡中的“数字”组中的“设置单元格格式”按钮,选择“自定义”选项,并在类型框中输入相应的格式代码(如“@/”),然后点击“确定”按钮。这样,在单元格中输入内容时,就会自动添加斜杠。
三、常见问题及解决方案
3.1 斜线遮挡文本
在绘制斜线时,有时会遇到斜线遮挡文本的情况。为了解决这个问题,可以尝试调整斜线的位置、角度或透明度,或者使用文本框将文本放置在斜线的上方或下方。
3.2 无法准确对齐斜线
在绘制多条斜线时,可能会遇到斜线无法准确对齐的问题。这时,可以使用Excel的网格线或辅助线来帮助对齐斜线。同时,还可以利用Excel的“对齐”功能(如“左对齐”、“右对齐”等)来调整文本和斜线的相对位置。
3.3 斜线在不同缩放比例下显示异常
在Excel中,当调整工作表的缩放比例时,有时会发现斜线的显示出现异常(如变形、错位等)。这通常是由于斜线的绘制方式或单元格的格式设置不当所致。为了解决这个问题,可以尝试重新绘制斜线、调整单元格格式或使用其他绘制工具(如绘图板、图形软件等)来创建斜线并复制到Excel中。
四、应用场景实例
4.1 制作日程表
在制作日程表时,可以使用斜线来区分不同的时间段或任务。例如,在单元格中绘制一条斜线,将单元格分为上下两部分,分别表示上午和下午的时间段。然后,在上半部分输入上午的任务名称,在下半部分输入下午的任务名称。
4.2 设计调查问卷
在制作调查问卷时,可以使用斜线来区分不同的选项或类别。例如,在单元格中绘制多条斜线,将单元格分为多个区域,每个区域对应一个选项。然后,在每个区域内输入相应的选项内容或符号。
4.3 管理库存
在库存管理中,可以使用斜线来表示商品的库存状态。例如,在单元格中绘制一条斜线,将单元格分为左右两部分。左侧部分输入商品的名称或编号,右侧部分输入库存数量。当库存数量为零时,可以在右侧部分绘制一个红色的斜线来表示缺货状态。
4.4 制作课程表
在制作课程表时,可以使用斜线来区分不同的课程或时间段。例如,在单元格中绘制多条斜线,将单元格分为多个小区域,每个小区域对应一节课的时间段。然后,在每个小区域内输入相应的课程名称或教师姓名。此外,还可以使用不同颜色的斜线来表示不同的课程类型(如必修课、选修课等)。
综上所述,在Excel中打斜杠是一项基础而实用的技能。通过掌握基础方法、高级技巧以及常见问题的解决方案,我们可以轻松地在Excel中绘制出各种样式的斜线,并将其应用于不同的场景和需求中。无论是制作日程表、设计调查问卷还是管理库存等任务,斜线的运用都能显著提升表格的可读性和实用性。