Win7电脑定时关机设置教程,轻松搞定!
作者:佚名 来源:未知 时间:2024-11-26
在日常使用Windows 7操作系统的过程中,有时候我们可能需要在特定的时间自动关闭电脑,比如下载大文件后、完成某项任务时或者是在夜晚休息前。为了实现这一需求,Windows 7系统提供了多种设置电脑定时关机的方法。下面,我们就来详细探讨一下如何在Windows 7系统中设置电脑定时关机,同时尽量涵盖更多的相关关键词,以提升文章的曝光率。

首先,最常见也是最简单的一种方法是通过使用系统自带的“计划任务”功能来实现电脑的定时关机。具体步骤如下:

第一步,点击屏幕左下角的“开始”按钮,在搜索框中输入“计划任务”或者“任务计划程序”,然后选择“任务计划程序”这个程序打开。
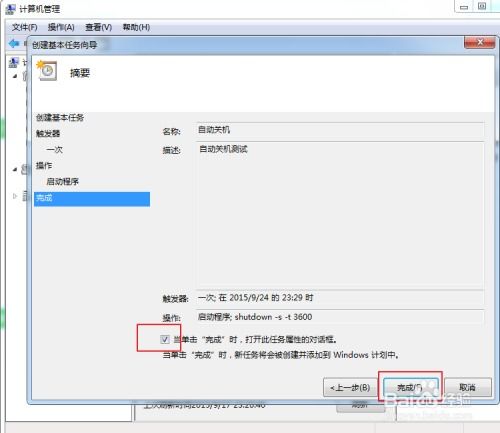
第二步,在任务计划程序的窗口中,点击右侧的“创建基本任务”链接,开始创建一个新的计划任务。
第三步,在弹出的“创建基本任务向导”中,给任务命名,例如“定时关机”。然后,点击“下一步”继续。
第四步,设置任务的触发器,也就是任务开始的时间或者条件。这里我们选择“每天”或者“一次”,具体根据自己的需求来设置。如果选择“每天”,则需要设置每天的具体时间;如果选择“一次”,则需要设置具体的日期和时间。
第五步,设置任务的操作。在“操作”选项中,选择“启动程序”,然后点击“下一步”。
第六步,在“启动程序”的界面中,点击“浏览”按钮,找到并选择系统自带的关机命令。在Windows 7系统中,关机命令通常位于“C:\Windows\System32\shutdown.exe”。选择后,点击“打开”,然后在“添加参数”框中输入“-s -t XXXX”(XXXX代表延迟关机的时间,单位为秒)。例如,如果希望任务在触发后10分钟关机,就输入“-s -t 600”。
第七步,完成设置后,点击“下一步”,然后再次点击“完成”来保存任务。此时,一个新的定时关机任务就已经创建好了,只需要等待设定的时间到达,电脑就会自动关机。
除了使用任务计划程序外,Windows 7还提供了另一种设置定时关机的方法,那就是通过命令行工具来实现。这种方法对于熟悉命令行操作的用户来说可能更加方便快捷。
使用命令行设置定时关机的方法如下:
首先,打开命令提示符。可以点击“开始”按钮,在搜索框中输入“cmd”,然后选择“以管理员身份运行”来打开命令提示符窗口。
在命令提示符窗口中,输入关机命令并添加参数来设置定时关机。例如,要设置电脑在10分钟后关机,可以输入以下命令:
shutdown /s /t 600
其中,“/s”代表关机,“/t”代表延迟的时间(单位为秒)。如果需要取消已经设置的定时关机任务,可以使用以下命令:
shutdown /a
此外,还可以通过编写批处理脚本来实现更复杂的定时关机需求。比如,可以编写一个批处理脚本,根据当前的时间或者系统的某些状态来判断是否需要进行定时关机操作。批处理脚本可以使用Windows自带的记事本等工具来编写,然后通过任务计划程序或者命令行来执行。
除了以上提到的方法外,还有一些第三方软件也可以帮助我们在Windows 7系统中实现定时关机功能。这些软件通常提供了更加丰富的设置选项和更加友好的用户界面,可以让用户更加方便地设置和管理定时关机任务。不过,需要注意的是,在使用第三方软件时,一定要选择可靠和安全的软件,以避免给系统带来不必要的风险。
在使用定时关机功能时,还需要注意以下几点:
首先,要确保设置的关机时间不会影响到正在进行的重要任务或者工作。比如,如果在编辑文档或者进行视频会议时设置了定时关机,可能会导致数据丢失或者会议中断。
其次,要定期检查和更新定时关机任务。比如,如果设置了每天定时关机的时间,但是某天需要加班或者有其他安排,就需要及时修改或者取消定时关机任务。
最后,要注意系统的电源管理设置。有些电脑在合上盖子或者进入睡眠模式后会自动关闭所有正在运行的程序和任务,包括定时关机任务。因此,在设置定时关机时,要确保系统的电源管理设置不会干扰到定时关机任务的执行。
综上所述,Windows 7系统提供了多种设置电脑定时关机的方法,包括使用任务计划程序、命令行工具、批处理脚本以及第三方软件等。在使用这些方法时,需要注意设置的关机时间、检查和更新定时关机任务以及注意系统的电源管理设置等事项。通过合理地使用定时关机功能,我们可以更加方便地管理电脑的使用时间,提高工作效率和生活质量。
- 上一篇: 如何设置QQ的透明皮肤
- 下一篇: 寻找送审样片的方法
































