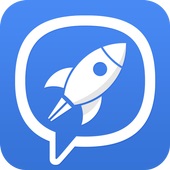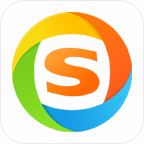Win7电脑自动关机设置:轻松实现定时休眠
作者:佚名 来源:未知 时间:2024-11-25
在Windows 7操作系统中,设置自动定时关机功能对于需要管理电脑使用时间或希望系统在特定时间自动关闭的用户来说,是一项非常实用的功能。本文将详细介绍几种不同的方法,帮助您在Win7系统上实现自动定时关机。

方法一:通过运行命令设置定时关机
这是最简单且常用的方法之一,通过Win7的“运行”对话框来设置定时关机。

1. 打开运行对话框

同时按住键盘上的“Win”键和“R”键,打开“运行”对话框。

2. 输入关机命令

在对话框的编辑栏中输入命令`Shutdown -s -t [时间]`,这里的“时间”是以秒为单位的。例如,如果您希望系统在10分钟后关机,可以输入`Shutdown -s -t 600`。注意,命令中的`-s`代表关机,`-t`代表时间,数字前有一个空格。
3. 确认设置
点击“确认”按钮,系统将会弹出一个提示框,告知您系统将在指定时间后关闭。
4. 取消定时关机
如果您需要取消已经设置的定时关机,可以再次打开“运行”对话框,输入`shutdown -a`,然后点击“确认”。
方法二:设置整点定时关机
这种方法适用于需要在每天特定时间自动关机的用户。
1. 打开运行对话框
同时按住“Win”键和“R”键,打开“运行”对话框。
2. 输入整点关机命令
在对话框中输入命令`at [时间] shutdown -s`,将“时间”替换为您希望系统关机的时间,格式为24小时制。例如,如果您希望系统在晚上10点关机,可以输入`at 22:00 shutdown -s`。
3. 确认设置
点击“确定”按钮,此时屏幕可能会短暂闪现一个黑色的系统命令运行框,表明设置已成功。
4. 取消定时关机
如果需要取消定时关机,可以按照方法一中的取消步骤进行操作。
方法三:通过任务计划程序设置定时关机
任务计划程序是Windows提供的一个功能强大的工具,可以用来设置复杂的任务计划,包括定时关机。
1. 打开任务计划程序
点击屏幕左下角的“开始”按钮,在所有程序中找到并点击“附件——系统工具——任务计划程序”。
2. 创建基本任务
在任务计划程序窗口中,点击右侧的“创建基本任务”。
3. 设置任务名称和描述
在弹出的“创建基本任务向导”对话框中,输入任务的名称(例如“定时关机”)和描述,然后点击“下一步”。
4. 选择触发器
根据需要选择定时关机的频率(例如每天、每周、每月等),然后点击“下一步”。
5. 设置具体时间
在下一个对话框中,设置您希望系统关机的具体时间,然后点击“下一步”。
6. 选择操作
在“操作”对话框中,选择“启动程序”,然后点击“下一步”。
7. 浏览关机程序
在弹出的“启动程序”对话框中,点击“浏览”,然后在文件系统中按照路径“Windows——System32——shutdown”找到并打开关机程序。
8. 添加关机参数
在“添加参数(可选)”文本框中输入`-s`,然后点击“下一步”。
9. 完成设置
在弹出的“摘要”对话框中,检查触发器、每日、操作等信息是否正确,无误后点击“完成”。
10. 确认设置
在任务计划程序窗口中,找到并双击您刚创建的“定时关机”任务,在弹出的属性对话框中点击“确定”以确认设置。
11. 管理任务
在“任务计划程序库”中,您可以找到并管理您添加的任务。如果需要运行、删除或修改任务,双击相应的任务,然后在弹出的窗口中进行操作。
方法四:通过第三方软件设置定时关机
除了Windows自带的工具外,还可以使用一些第三方软件来实现更灵活和高级的定时关机功能。这些软件通常提供了更多的选项和设置,如定时重启、休眠、关闭显示器等。您可以在网上搜索并下载这些软件,按照软件提供的说明进行设置。
注意事项
1. 保存工作
在设置定时关机之前,请确保已经保存了所有重要的工作和文件,以免因系统关闭而导致数据丢失。
2. 关闭程序
如果可能的话,在关机前手动关闭所有正在运行的程序,以避免因程序未正常关闭而导致的问题。
3. 定时检查
如果您经常需要设置定时关机,建议定期检查任务计划程序或相关设置,以确保一切正常运行。
4. 系统权限
在使用任务计划程序或运行命令时,可能需要管理员权限。如果遇到权限不足的问题,请尝试以管理员身份运行相关程序或命令。
5. 软件兼容性
如果您选择使用第三方软件来设置定时关机,请确保该软件与您的Windows 7系统兼容。
通过以上几种方法,您可以在Windows 7系统上轻松实现自动定时关机功能。无论您是需要管理电脑使用时间、节约能源还是希望系统在特定时间自动关闭,这些方法都能满足您的需求。希望本文能对您有所帮助!