如何在PPT中有效插入视频?
作者:佚名 来源:未知 时间:2024-12-04
在PPT中加入视频,可以为演示文稿增添动态元素,使信息传递更加生动直观。下面,我们将详细介绍如何在PPT中插入视频,并确保内容结构清晰、简洁明了,同时兼顾搜索引擎友好度。
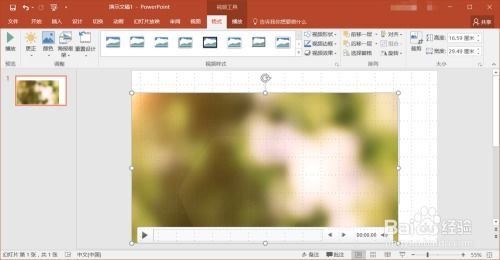
首先,准备工作非常关键。你需要确保已经有一个视频文件,它可以是MP4、AVI、WMV等常见格式。此外,视频文件的清晰度、大小以及编码格式需要与PPT软件兼容。建议在插入视频前,先对视频文件进行必要的剪辑和优化,以确保播放效果最佳。
一、直接插入视频文件
1. 打开PPT软件,并创建一个新的演示文稿或打开你需要插入视频的现有文稿。
2. 在需要插入视频的幻灯片上,点击工具栏中的“插入”选项卡。
3. 在下拉菜单中,找到并点击“视频”选项。此时,你会看到两个子选项:“视频来自文件”和“视频来自在线视频”。如果你要插入本地视频文件,请选择“视频来自文件”。
4. 在弹出的文件选择窗口中,找到你的视频文件所在位置,选中它,然后点击“插入”按钮。
5. 此时,PPT会在幻灯片中插入一个视频播放器控件,并显示视频的预览图像。你可以通过拖动播放器的边缘来调整其大小。
6. 在视频播放器控件上,你会看到一个小的播放按钮。点击它,可以预览视频效果。同时,你也可以在播放器上找到暂停、音量调节和全屏播放等控制选项。
二、设置视频播放选项
1. 选中视频播放器控件,点击右键,选择“设置视频格式”或“视频工具”(具体选项可能因PPT版本而异)。
2. 在弹出的侧边栏或窗口中,你可以设置视频的播放选项。例如,你可以选择“自动播放”或“点击时播放”。自动播放意味着当幻灯片显示时,视频会自动开始播放;而点击时播放则需要你点击视频播放器才能开始播放。
3. 你还可以设置视频是否循环播放、是否静音以及是否全屏播放等。这些选项可以帮助你根据演示需求,灵活调整视频播放效果。
4. 在某些PPT版本中,你还可以为视频添加淡入淡出效果、边框和阴影等。这些效果可以使视频与幻灯片背景更加融合,提升整体视觉效果。
三、调整视频位置和动画效果
1. 你可以通过拖动视频播放器控件来调整其在幻灯片上的位置。同时,你也可以通过调整控件的大小来改变视频的显示区域。
2. 如果你希望视频在播放时具有更丰富的动画效果,可以使用PPT的动画功能。选中视频播放器控件,点击工具栏中的“动画”选项卡,然后在下拉菜单中选择一个合适的动画效果。例如,你可以设置视频在播放前出现一个渐入效果,或者在播放结束后出现一个渐出效果。
3. 你还可以为视频设置触发器,使其在某个特定事件(如点击某个按钮或文本框)发生时开始播放。这可以为你的演示文稿增添更多互动性。
四、优化视频播放性能
1. 视频文件的大小和清晰度会直接影响PPT的播放性能。如果视频文件过大或清晰度过高,可能会导致PPT播放卡顿或崩溃。因此,在插入视频前,请确保你已经对视频进行了必要的压缩和优化处理。
2. 你可以使用专业的视频编辑软件来压缩视频文件大小,同时保持其清晰度不受太大影响。此外,你还可以调整视频的编码格式和帧率等参数来进一步优化其播放性能。
3. 在PPT中插入视频时,你还可以选择“嵌入视频”或“链接到视频文件”的选项。嵌入视频会将视频文件直接保存在PPT文件中,这样即使在没有原始视频文件的情况下也能正常播放。但是,这会导致PPT文件变大。而链接到视频文件则不会增加PPT文件的大小,但需要确保在播放PPT时能够访问到原始视频文件。
五、注意事项与故障排除
1. 在插入视频前,请确保你的PPT软件已经更新到最新版本,以支持更多的视频格式和特性。
2. 如果在插入或播放视频时遇到问题,可以检查视频文件的格式、大小和编码是否符合PPT软件的要求。同时,也可以尝试将视频文件转换为其他格式或重新编码后再插入。
3. 如果PPT文件在包含视频后变得过大,可以考虑使用压缩工具或在线服务来减小文件大小。但是,请注意在压缩过程中保持视频的清晰度和播放性能不受太大影响。
4. 在演示文稿中使用视频时,请确保你已经获得了视频内容的版权许可或使用授权。否则,可能会涉及版权纠纷和法律问题。
5. 如果在播放PPT时遇到视频无法播放或卡顿等问题,可以尝试关闭PPT中的其他动画效果或降低视频播放的清晰度来减轻系统负担。同时,也可以检查网络连接是否稳定(如果视频是从在线源插入的)或尝试使用其他视频播放器来播放嵌入的视频文件。
综上所述,在PPT中加入视频是一项简单而有效的操作。通过合理设置视频播放选项、调整视频位置和动画效果以及优化视频播放性能等步骤,你可以轻松地为演示文稿增添动态元素并提升整体视觉效果。同时,请注意遵循版权规定并确保视频文件的兼容性和播放性能不受影响。
- 上一篇: 轻松指南:一步步教会你注册利融网账户
- 下一篇: 利用Photoshop通道技巧精准抠取头发
































