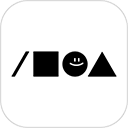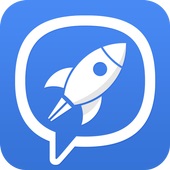PPT制作渐隐文字效果的方法
作者:佚名 来源:未知 时间:2024-11-16
在PPT制作中,文字的视觉效果往往能够决定整个幻灯片的吸引力和信息传递的有效性。其中,渐隐字效果因其独特的视觉冲击力,成为了众多PPT制作者的心头好。那么,如何在PPT中制作渐隐字效果呢?下面,我们将详细介绍一种简单易行的方法,帮助你轻松掌握这一技巧。

首先,你需要打开你的PPT软件,并确保你有一个新的或正在编辑的幻灯片。然后,你可以按照以下步骤来制作渐隐字效果:
第一步:插入文本框并输入文字
1. 插入文本框:在PPT的上方菜单栏中,点击“插入”选项。在下拉菜单中,找到“文本框”并点击。选择“绘制横排文本框”或“绘制竖排文本框”,根据你的需求进行选择。
2. 输入文字:在幻灯片上绘制一个文本框,然后在文本框中输入你想要的文字。确保每个文字都是独立的,这可以通过在每个文字前后添加空格或使用单独的文本框来实现。
第二步:设置文字格式和渐变填充
1. 选中文字:用鼠标选中你想要设置渐隐效果的文字。如果你使用的是多个文本框,你可以按住Ctrl键并依次点击每个文本框来同时选中它们。
2. 设置对象格式:选中文字后,右键点击鼠标,选择“设置对象格式”或“设置形状格式”(具体名称可能因PPT版本而异)。
3. 选择渐变填充:在右侧弹出的设置窗口中,找到“文本选项”并点击。然后,在“文本填充”下选择“渐变填充”。
4. 设置渐变参数:
类型:选择“线性”渐变。
方向:选择渐变的方向,如“向右”、“向下”等。
渐变光圈:在渐变光圈设置中,你可以添加多个色块来定义渐变的颜色。通常情况下,你可以设置两个色块:一个用于文字的开始部分,一个用于文字的结束部分。
第一个色块:选择你想要的文字颜色,如白色或浅灰色。位置可以设置为70%或更高,具体取决于你想要的渐变效果。
第二个色块:选择透明色或深色(如黑色),并将透明度设置为100%或根据需要调整。位置设置为100%。
第三步:添加阴影和三维效果(可选)
1. 添加阴影:在“文本效果”下,找到“阴影”选项,并选择一个你喜欢的阴影效果。你可以调整阴影的颜色、角度、距离和模糊度等参数。
2. 三维旋转:同样在“文本效果”下,找到“三维旋转”选项。你可以调整X旋转、Y旋转和Z旋转的参数,使文字具有立体感。例如,将X旋转设置为20度可以创建一个轻微的倾斜效果。
第四步:复制和修改文本框
1. 复制文本框:选中你已经设置好渐变效果的文本框,然后使用Ctrl+C复制它。接着,使用Ctrl+V粘贴多个副本。
2. 修改文字:依次选中每个复制的文本框,并将里面的文字修改为你想要的内容。确保每个文本框中的文字都与原文本框中的文字在字体、字号和格式上保持一致,以保证渐变效果的一致性。
第五步:调整文字布局和对齐
1. 调整文本框位置:将复制并修改后的文本框拖动到适当的位置,以创建你想要的布局效果。
2. 对齐文本框:如果你想要多个文本框在水平或垂直方向上对齐,你可以选中它们,然后在菜单栏中找到“对齐”选项。选择“横向分布”或“纵向分布”来自动对齐文本框。
第六步:预览和调整
1. 预览效果:完成所有设置后,预览你的幻灯片以查看渐隐字效果是否满足你的要求。
2. 调整参数:如果效果不理想,你可以回到之前的步骤并调整渐变填充、阴影、三维旋转等参数,直到你满意为止。
第七步:保存和导出
1. 保存PPT:完成所有编辑后,不要忘记保存你的PPT文件。点击“文件”菜单,选择“保存”或“另存为”来保存你的工作。
2. 导出为图片或PDF(可选):如果你需要将幻灯片导出为图片或PDF文件以便在其他软件中使用或分享,你可以在“文件”菜单中找到“导出”选项,并选择适当的格式进行导出。
通过以上步骤,你就可以在PPT中轻松制作出渐隐字效果了。这种效果不仅美观大方,而且能够有效地吸引观众的注意力,提升你的演示效果。无论你是在制作商业报告、学术演讲还是个人展示,渐隐字效果都是一个值得尝试的创意选择。希望这篇文章能够对你有所帮助,祝你PPT制作愉快!
- 上一篇: 小米实名认证全攻略
- 下一篇: 轻松掌握:手机QQ充值Q币的快捷步骤