解决Win10命令提示符被系统管理员停用的方法
作者:佚名 来源:未知 时间:2025-03-03

在使用Windows 10操作系统时,有时你可能会遇到命令提示符(CMD)被系统管理员停用的情况。这个问题可能会让你无法进行某些需要命令行操作的任务,非常不便。别担心,本文将详细介绍几种方法,帮助你解决Win10命令提示符被系统管理员停用的问题。
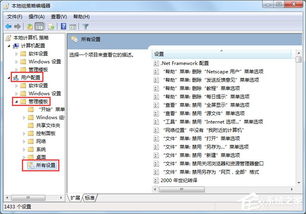
方法一:通过组策略编辑器

首先,按下键盘上的“Win + R”组合键,打开“运行”对话框。在对话框中输入“gpedit.msc”,然后点击“确定”按钮,打开本地组策略编辑器。

2. 找到阻止访问命令提示符的设置
在本地组策略编辑器左侧,依次展开以下路径:用户配置 → 管理模板 → 系统。
3. 修改阻止访问命令提示符的策略
在右侧的窗口中,找到“阻止访问命令提示符”选项,双击打开它。在弹出的设置窗口中,选择“已禁用”或“未配置”,然后点击“确定”按钮完成修改。
4. 检查不允许运行的应用程序列表
继续在系统选项的右侧窗口中,找到“不要运行指定的Windows应用程序”选项,双击打开它。在弹出的窗口中,检查不允许的应用程序显示列表中是否有“cmd.exe”这一项。如果有,选中它并点击“删除”按钮,或者直接将策略设置为“已禁用”,然后点击“确定”按钮。
通过以上步骤,你应该能够成功恢复命令提示符的使用权限。如果问题依旧存在,可以尝试方法二。
方法二:通过注册表编辑器
1. 打开注册表编辑器
按下键盘上的“Win + R”组合键,打开“运行”对话框。在对话框中输入“regedit”,然后点击“确定”按钮,打开注册表编辑器。
2. 定位到相关的注册表项
在注册表编辑器左侧,依次展开以下路径:HKEY_CURRENT_USER\Software\Policies\Microsoft\Windows\System。
3. 修改DisableCMD的值
在右侧的窗口中,找到“DisableCMD”这一项,双击打开它。在弹出的编辑窗口中,将数值数据修改为“0”,然后点击“确定”按钮。
4. 重启计算机
完成以上修改后,重启计算机以使更改生效。
如果注册表中没有“DisableCMD”这一项,可以右键点击System项,选择“新建” → “DWORD(32位)值”,然后将新值命名为“DisableCMD”,并将其数值数据设置为“0”。
通过以上步骤,你应该能够成功恢复命令提示符的使用权限。如果问题仍未解决,还可以尝试下面的高级方法。
方法三:检查其他可能的设置
有时,命令提示符被停用可能是由于其他安全软件的设置或策略引起的。以下是一些额外的检查步骤:
1. 检查杀毒软件设置
一些杀毒软件可能会阻止命令提示符的运行。你可以查看杀毒软件的设置,查看是否有相关的阻止规则,并将其禁用或删除。
2. 检查第三方安全软件
除了杀毒软件,其他第三方安全软件(如防火墙、系统优化软件等)也可能对命令提示符的运行进行限制。你可以尝试暂时禁用这些软件,然后再次尝试运行命令提示符。
3. 检查账户权限
如果你使用的是受限账户,某些系统设置可能无法更改。尝试使用管理员账户登录,然后再次尝试上述方法。
4. 系统更新
有时,系统更新可能修复与命令提示符相关的问题。你可以检查系统更新,并安装任何可用的更新。
注意事项
1. 备份重要数据
在进行任何系统级别的更改之前,建议先备份重要数据,以防不测。
2. 谨慎操作
注册表编辑器和组策略编辑器都是系统级的工具,错误的修改可能导致系统不稳定或无法正常工作。因此,在进行修改时,请务必谨慎操作,并确保了解每个设置的作用。
3. 寻求专业帮助
如果你不熟悉注册表或组策略编辑器,建议寻求专业帮助,以免误操作导致系统问题。
通过以上方法,你应该能够解决Win10命令提示符被系统管理员停用的问题。如果问题依旧存在,可能需要考虑更深入的排查或咨询专业人士的帮助。希望这篇文章对你有所帮助!
- 上一篇: 解决Win7无法安装IE10的终极方法
- 下一篇: 放大双眼秘籍:打造炯炯有神眼妆的图文详解教程
































