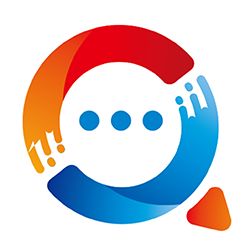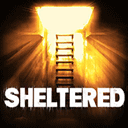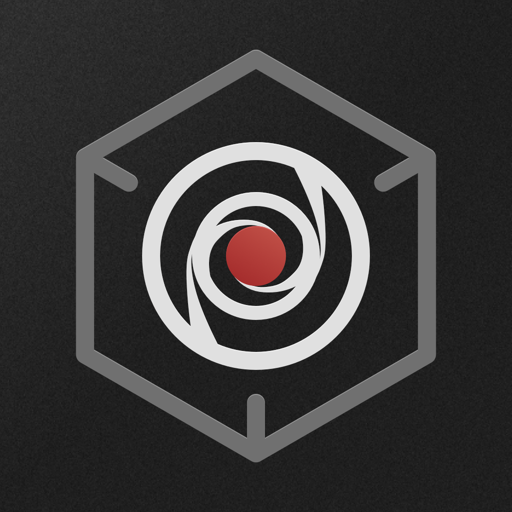Windows 8 简体中文语言包安装指南
作者:佚名 来源:未知 时间:2024-11-22
在安装Windows 8操作系统后,如果您发现默认的语言不是简体中文,或者您希望将系统语言更改为简体中文,以便更好地进行日常操作和使用,那么您可能需要安装Windows 8简体中文语言包。以下是详细的Windows 8简体中文语言包安装教程,帮助您顺利完成语言更改。

首先,确保您的Windows 8系统已经连接到互联网,因为安装语言包需要从微软官方网站下载相应的数据包。此外,为了确保安装过程顺利,请尽量以管理员身份运行所有操作。

一、检查当前系统语言设置
1. 打开“控制面板”。您可以通过在开始屏幕上键入“控制面板”或者使用快捷键Win+X,然后选择“控制面板”来打开。
2. 在控制面板中,选择“时钟、语言和区域”选项。
3. 点击“区域和语言”,您将看到当前系统使用的语言和区域设置。
4. 在这里,您可以查看是否有“中文(简体,中国)”这一选项。如果已有,您可以尝试将其设置为默认语言,如果未列出,则需要继续下面的步骤来安装简体中文语言包。
二、下载Windows 8简体中文语言包
1. 打开IE浏览器(或其他兼容的浏览器),前往微软官方网站。
2. 在微软官网上,搜索“Windows 8 简体中文语言包”。
3. 在搜索结果中,找到适用于您系统架构(32位或64位)的简体中文语言包下载链接。
4. 点击下载链接,根据提示下载语言包。通常,语言包会以“.cab”或“.msi”文件格式提供。
三、安装Windows 8简体中文语言包
1. 下载完成后,双击下载的语言包文件,启动安装程序。
2. 系统将提示您确认是否要安装该语言包,点击“是”或“确定”继续。
3. 在安装过程中,您可能需要接受微软的软件许可协议。阅读并同意后,点击“接受”继续。
4. 安装程序将自动完成语言包的安装,这可能需要一些时间,取决于您的系统性能和网络速度。
5. 安装完成后,系统将提示您重启计算机以应用更改。点击“重启现在”以完成安装过程。
四、设置简体中文为默认语言
1. 计算机重启后,再次打开“控制面板”。
2. 选择“时钟、语言和区域”选项,然后点击“区域和语言”。
3. 在“格式”选项卡下,您应该能看到“中文(简体,中国)”这一选项。如果没有,请确保语言包已成功安装,并尝试重启计算机。
4. 选择“中文(简体,中国)”作为默认格式。
5. 接下来,切换到“键盘和语言”选项卡。在这里,您会看到“显示语言”部分。点击“更改显示语言”。
6. 在“更改显示语言”窗口中,您可以选择“中文(简体,中国)”作为默认显示语言。勾选“将此语言设置为我的Windows显示语言”选项。
7. 点击“应用”按钮,系统会提示您注销并重新登录以应用更改。点击“注销并更改显示语言”。
8. 注销后,重新登录您的Windows 8账户。此时,您应该能够看到系统界面已经切换为简体中文。
五、验证语言更改
1. 登录后,检查开始屏幕、桌面、系统设置等,确保所有内容均以简体中文显示。
2. 打开一些应用程序,如Word、Excel等,查看是否也自动切换为简体中文界面。
3. 如果在某些应用程序中仍然看到原语言,请尝试重新启动这些应用程序或计算机。
4. 您还可以进一步验证,在控制面板的“时钟、语言和区域”设置中,确保所有设置均已正确配置为简体中文。
六、解决常见问题
1. 语言包下载失败:确保您的网络连接稳定,或者尝试使用其他浏览器下载。
2. 安装过程中出错:检查是否以管理员身份运行安装程序,或尝试重新下载语言包。
3. 语言更改不生效:确保已正确设置默认语言和显示语言,并重新启动计算机。
4. 应用程序未自动切换语言:某些应用程序可能需要手动设置语言选项,或在更新后才会自动识别系统语言。
通过以上步骤,您应该能够成功安装并设置Windows 8简体中文语言包,使您的操作系统界面、应用程序和设置均以简体中文显示。这不仅有助于提高您的使用体验,还能确保您更好地理解和操作系统。希望这篇教程对您有所帮助!
- 上一篇: 魔兽世界:暗夜精灵猎人如何领取野兽驯服任务
- 下一篇: 电信话费轻松变身Q币,充值攻略大揭秘!